Royal Mail
An employee must be assigned to the shop with a Shop Owner Admin role to perform actions referred to in this article.
With the Royal Mail Click & Drop connector, you can generate the labels for your orders with ShopCtrl.
Setting up UK Royal Mail Integration
To set up an integration between ShopCtrl and your Royal Mail account, you first need to create an integration within your Royal mail Click & Drop Online Business Account.
Follow these instructions from Royal Mail to create integration and obtain authorization key: How to import orders with the Click & Drop API.
Setting up UK Royal Mail Click & Drop synchronization in ShopCtrl
Carrier synchronization for UK Royal Mail Click & Drop is configured per shipping service you are planning to use. For different Royal Mail services, we need to configure different Royal Mail Click & Drop carrier accounts within ShopCtrl. All of them will connect to the same Royal Mail Click & Drop OBA. ShopCtrl will decide which carrier to use to ship the order based on the product package's dimensions, limits, and prices set on carrier accounts. When creating a shipment in ShopCtrl, the parcel size is auto-calculated based on the product package size, and the parcel dimensions are sent to Royal Mail.
Make sure to provide contact information for all of the ShopCtrl Warehouses from which you are planning to ship orders using the UK Royal Mail Click & Drop service. Contact information from warehouse details will be used as sender "Ship From" information when auto-requesting shipping labels.
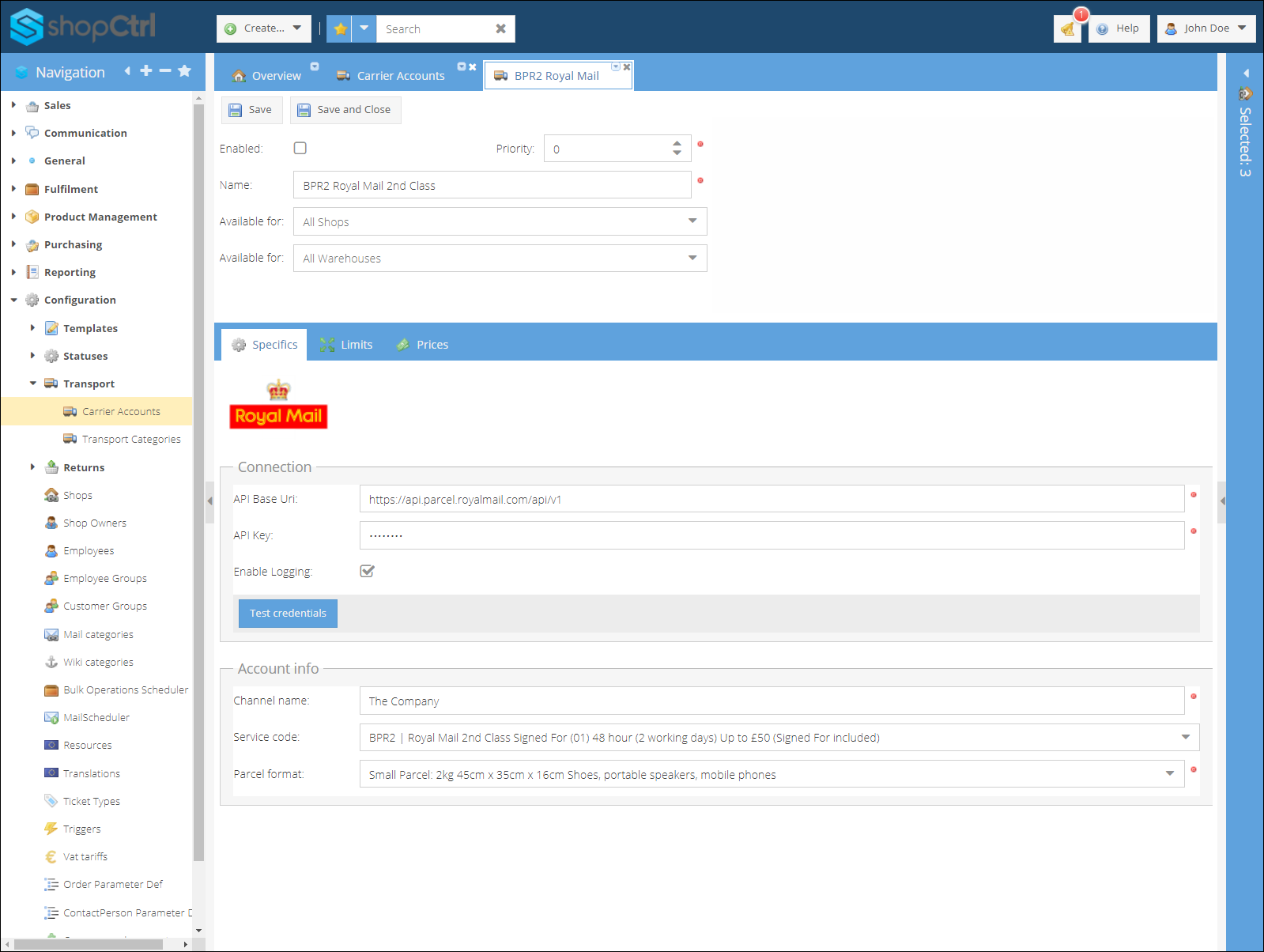
To set up carrier synchronization within ShopCtrl:
- Go to Configuration > Transport > Carrier Accounts.
- Click Add and from the drop-down list select Royal Mail Click&Drop.
- Enter the meaningful carrier Name preferrable mentioning the service used.
- (Optional) Select Shops for which the carrier will be used.
- (Optional) Select Warehouses for which the carrier will be available.
- On the Specifics tab specify the API Base URL:
https://api.parcel.royalmail.com/api/v1. - Enter the API key that you generated earlier within your Royal mail account.
- Click Test credentials to check the connection.
- Specify the Channel name which is the name of your company in the Royal Mail Click & Drop OBA.
- From the drop-down list select Service code which is the UK Royal Mail shipping service.
- (Optional) Select the preferable Parcel format suitable for the service selected. Or leave the field Undefined.
- Enable the carrier to make it available for the orders right away.
- Save or Save and Close to apply changes.
The shipping service list is a standard one. If your Royal Mail OBA supports an extended list of shipping services, please contact our support team to add additional services to the list. See more on Royal Mail - Manage your shipping services.