Amazon 1P Order Fulfillment Workflow
Efficiency and accuracy define the Amazon 1P order fulfillment workflow within ShopCtrl. As with any other sales order, incoming purchase orders from Amazon undergo several crucial stages before being fulfilled and delivered to the Amazon warehouse. Here's a detailed breakdown of each step in the process:
Order Fulfillment Workflow.
-
Import Purchase Order from Amazon: Purchase orders are seamlessly imported from Amazon into ShopCtrl via scheduled sync requests in the background.
-
Define Purchase Order Type: The system automatically determines whether an order falls into the "Bulk buy" or "Weekly" category, and in cases where certain criteria are only partially met, the order status is left undefined.
-
Acknowledge Purchase Order to Amazon: Bulk buy orders, having undergone pre-acknowledgment through the Bulk buy offer approval process, are automatically acknowledged. For other orders, acknowledgment occurs upon the reception of pick information.
-
Process Pick Order Data: Picking is flexible in ShopCtrl, either handled internally or by processing files from an external Warehouse Management System (WMS) for seamless integration.
-
Pack Order and Update Packing Info: Packing can be managed directly within the platform, or alternatively, ShopCtrl seamlessly processes files generated by an external WMS.
-
Create and Edit Group Shipment: Group shipment can be either automatically created during WMS (Warehouse Management System) packing info processing, or manually. Once fully packed, consolidated information is sent to carrier integration, enabling the printing of labels and other necessary packing documents.
-
Submit ASN to Amazon: ShopCtrl ensures compliance by submitting the Advance Shipping Notice (ASN) to Amazon, providing details about the outgoing group shipment.
-
Dispatching to Amazon Warehouse: In the concluding step, dedicated employees take charge of dispatching the fully packed group shipment to the Amazon warehouse.
Exception Handling and Order Adjustment Scenarios
- Pick File Adjustment: The system facilitates the resubmission of pick files, allowing for seamless corrections to the order.
- Order Reacknowledgment: In cases where changes are made with the pick file, ShopCtrl guides the reacknowledgment process with Amazon.
- Pack File Resubmission: ShopCtrl manages the resubmission of pack files, implementing necessary corrections to the shipment.
- ASN Update and Resubmission: In the event of any changes, ShopCtrl efficiently resubmits the ASN to Amazon, ensuring accurate and up-to-date information.
Amazon 1P Order Classification in ShopCtrl
In ShopCtrl, Amazon Purchase Orders are equivalent to ShopCtrl Sales Orders. The process of acknowledging a purchase order is tied to the type of the imported order.
Upon importing Amazon 1P purchase orders, ShopCtrl automatically seeks to map them to completed Bulk buy offers, determining whether the purchase order aligns with a regular weekly order or a pre-approved Bulk buy offer request.
Please see the diagram below describing the Amazon 1p order resolution process:
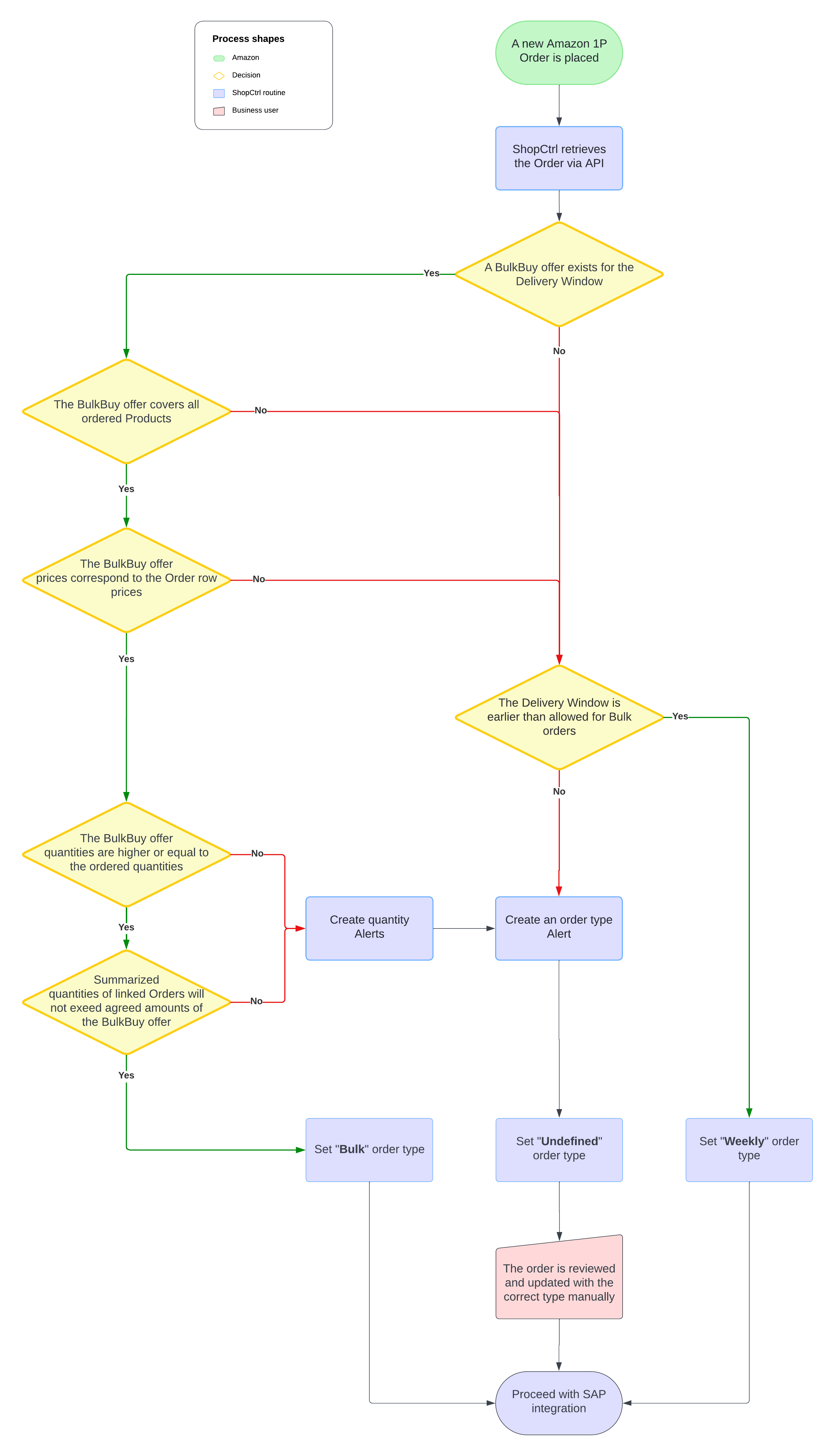
ShopCtrl classifies purchase orders into three types:
1. Bulk Buy Purchase Order A bulk buy purchase order is generated based on a vendor's pre-approved Bulk buy offer. Typically, these are substantial bulk orders scheduled around 30 days in advance, with a delivery window falling within the same timeframe. Conditions for mapping a purchase order as a bulk buy order include:
- Purchase order Delivery Window should match the Bulk buy offer 1st or 2nd stage From-TO columns.
- Products and prices align with the corresponding Bulk buy offer.
- Summarized quantities of linked Orders does not exeed agreed amounts of the BulkBuy offer.
- Minimum days until the ship window (configurable in shop settings) must be 30. If less, it is not mapped.
- Bulk buy Offer stage must be marked as Complete (considering the last 5 Bulk Buy Offers).
The complete list of the orders mapped to the Bulk buy offer is displayed on the Bulk buy Offer details > Orders tab.
2. Weekly Purchase Order Weekly purchase orders are identified by a delivery window shorter than the minimum set for mapping to bulk buy offers. These orders are typically smaller than bulk buy orders.
3. Undefined Purchase Order An undefined purchase order has a delivery window 30 days ahead and is partially mapped to a bulk buy offer. However, due to discrepancies in quantities or prices, automatic mapping is not possible and those orders are flagged with an alert to draw attention to the issue. These orders require additional employee attention and may necessitate manual mapping for accurate acknowledgment.
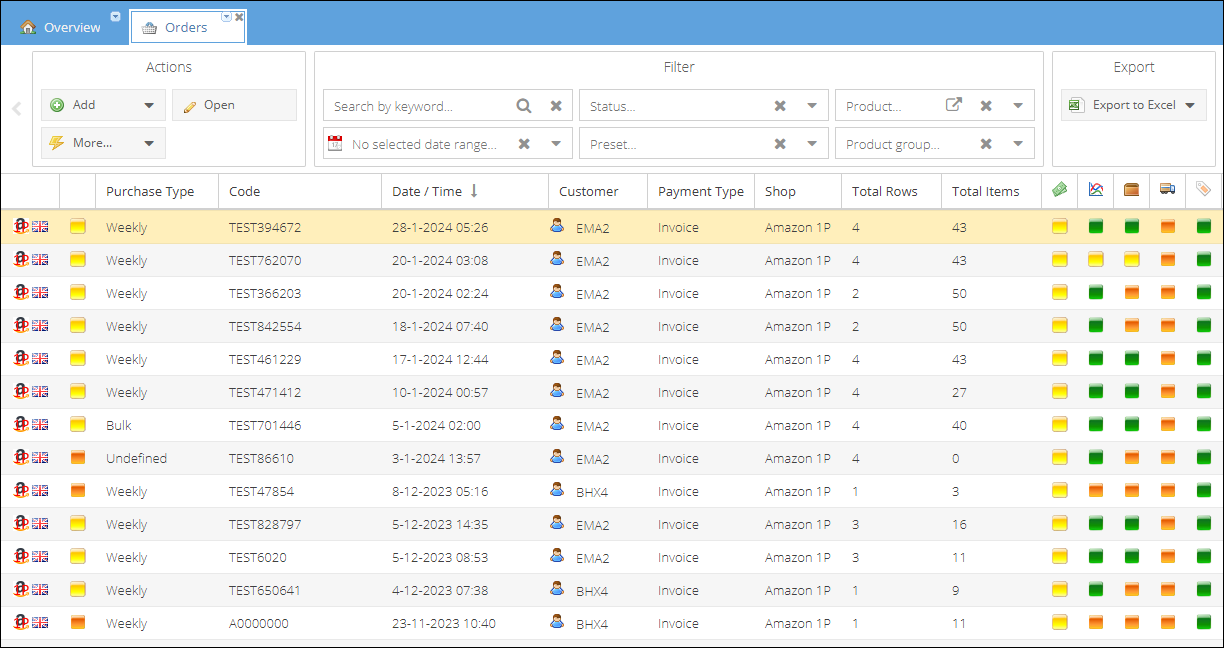
There is a preset filter available allowing to filter out only the Undefined Purchase Orders.
Manual mapping of Undefined purchase orders to bulk buy offers.
In cases where discrepancies prevent automatic mapping, purchase orders may remain unmapped to bulk buy offers. If categorized as Undefined, it indicates incomplete matching of rows or parameters.
To address this you need to review the list of discrepancies preventing auto-mapping in the alerts topic of the order. For example, there may be quantity differences that prevent mapping. Same way price differences are addressed.
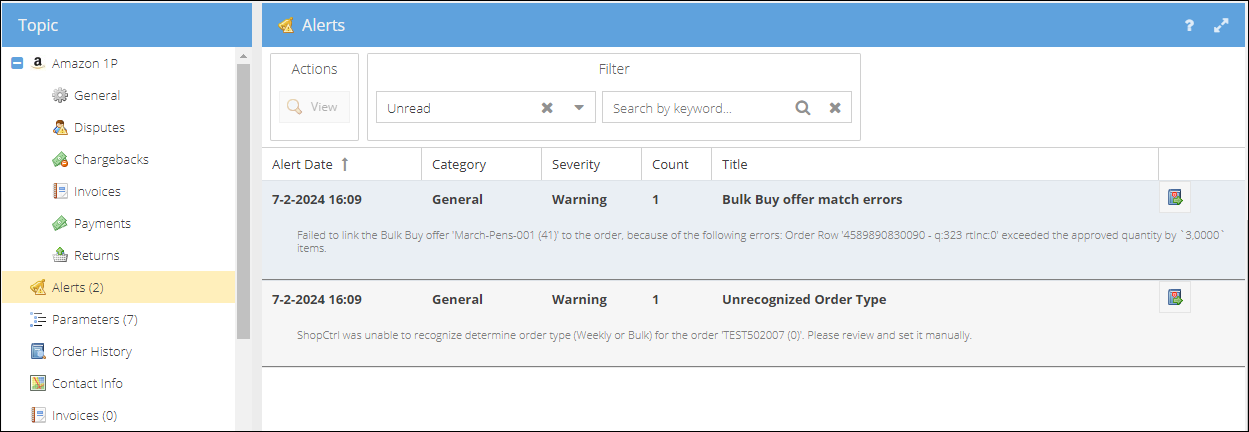
If possible, edit the discrepancies by creating credit rows for quantities that exceeded the approved quantity. This adjustment helps reconcile discrepancies and facilitates the mapping process.
If the order needs to be mapped to a bulk buy offer, you must perform this mapping manually.
- Login as employee with permission to edit Amazon 1P shop orders.
- Proceed to Orders tab.
- Locate and open Underfined type order for editing.
- On the Topic > Amazon 1P > General tab you can now change Order type to the Bulk buy.
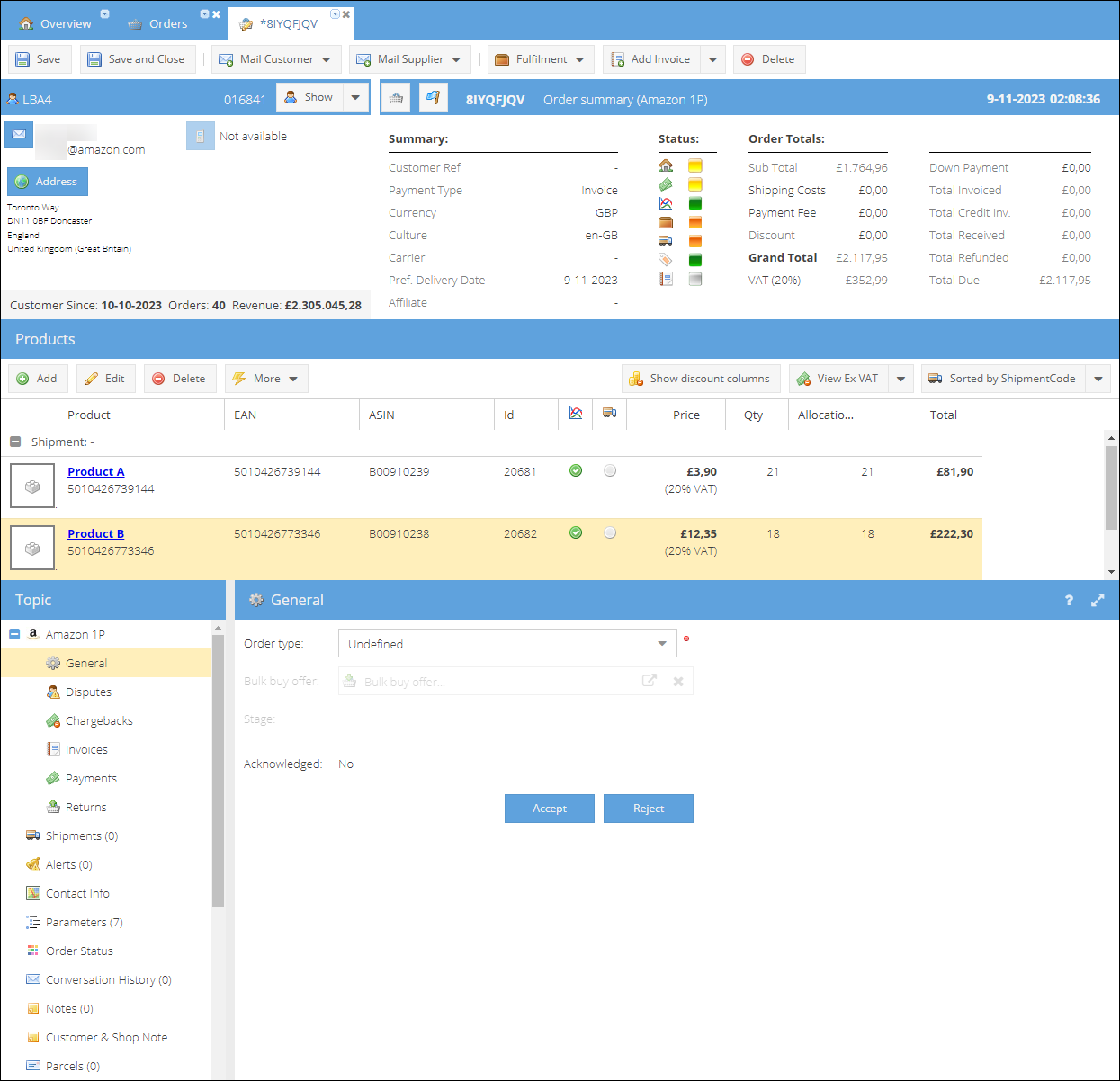
- On the Buk buy offer field search for and select from the list the bulk buy offer that is to be mapped to the order being edited.
- To apply changes click Save the order.
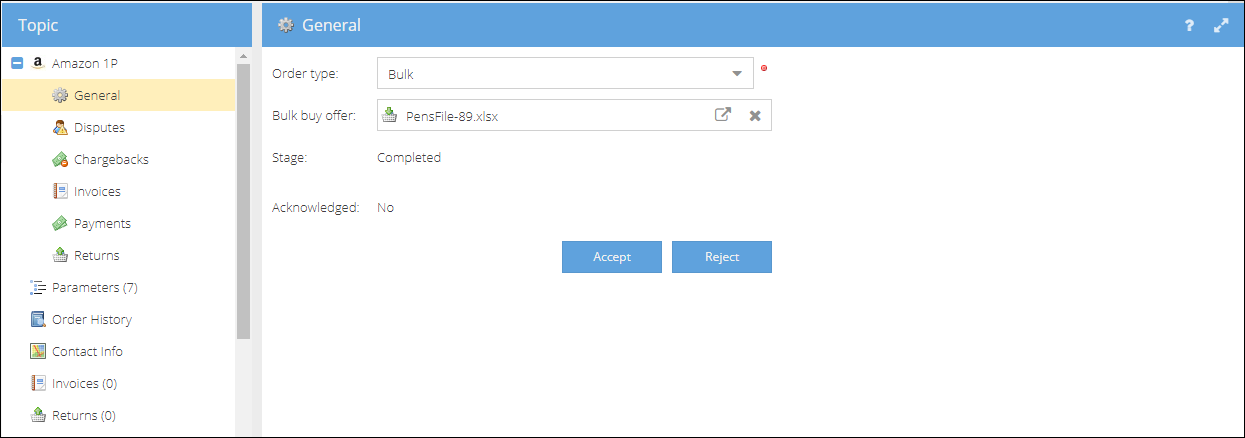
- On the Alerts tab you can check if any discrepancies appeared after mapping to the selected bulk buy offer.
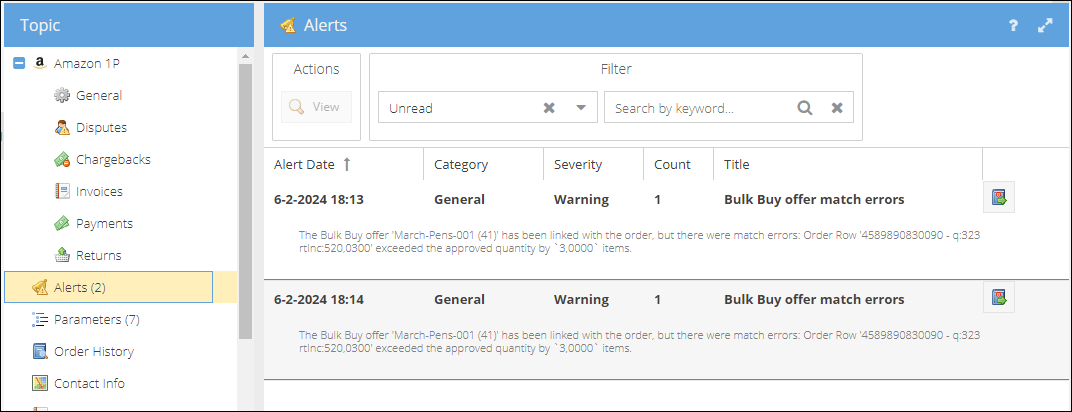
After the order has been successfully mapped, it becomes linked to the associated bulk buy offer within ShopCtrl. This linkage ensures that the products included in the order are taken into account when making decisions about new Amazon 1P purchase orders.
Manual mapping of an order to the bulk buy offer does not automatically trigger order acknowledgment. It is imperative to proceed and manually accept the order. Otherwise the acknowledgment will be sent only after the order has been picked and the file from the external Warehouse Management System (WMS) has been processed by ShopCtrl.