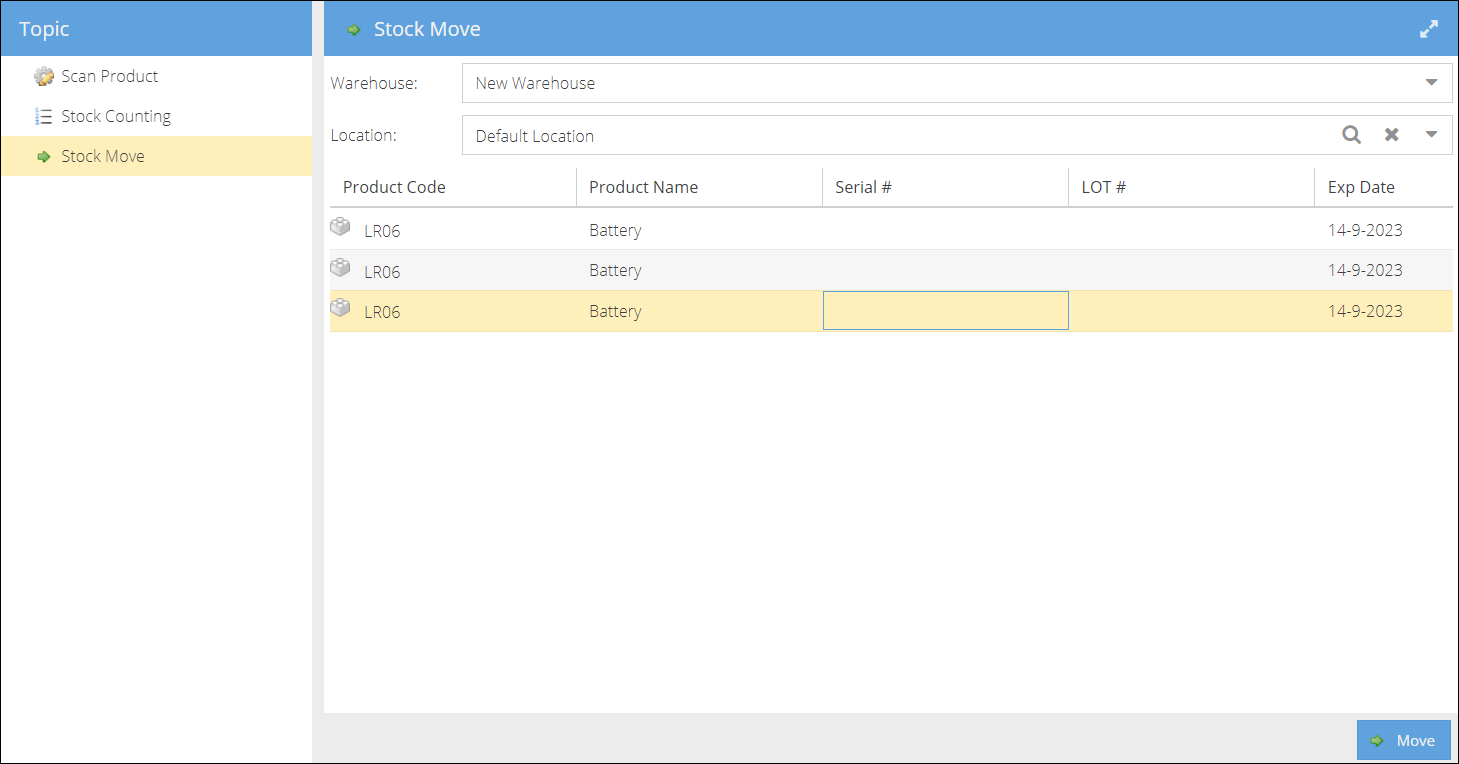Warehouse Operations
The warehouse operations module is part of the [Advanced Warehouse]/User-Guide/09-Purchasing/advanced-warehouse.md. To open this page go to Product Management > Warehouse Operations tab. From these page, you can:
- scan and manage stock item
- get an overview of the stock counts performed for locations
- move advanced stock items between locations
Scan product
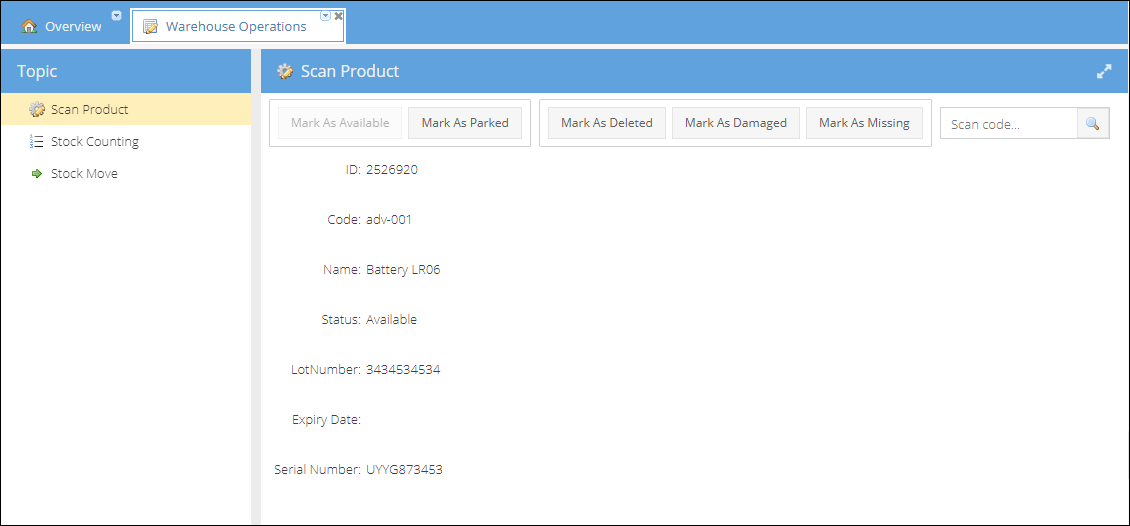
To get stock item details, you can:
- scan a stock item barcode
- enter stock item code manually in the Scan code field
Stock item details include:
- Stock item ID
- Product code
- Product name
- Status of the stock item scanned
- (Optional) Lot number
- (Optional) Expiry Date
- (Optional) Serial number
Once the stock item details are loaded, you can manage the status of the particular stock item by clicking the buttons in the top menu panel:
- Mark As Available - stock item becomes available for allocation. For example, if the item was mistakenly marked as Missing, Deleted, or Damaged, you can change the status back to Available. You can also release the reserved Parked item this way.
- Mark As Parked - sets aside the chosen item from the normal automatic allocation flow. You can now manually allocate this item from the Product details page > Stock > Parked stock tab.
- Mark As Deleted - changes stock item status to Deleted. The item becomes unavailable for allocation, and product On hand (and Available) quantity is decreased by 1.
- Mark As Damaged changes stock item status to Damaged. The item becomes unavailable for allocation, and product On hand (and Available) quantity is decreased by 1.
- Mark As Missing changes stock item status to Missing. The item becomes unavailable for allocation, and product On hand (and Available) quantity is decreased by 1.
Stock counting
This page gives an overview of all stock counts performed and closed for warehouses and locations.
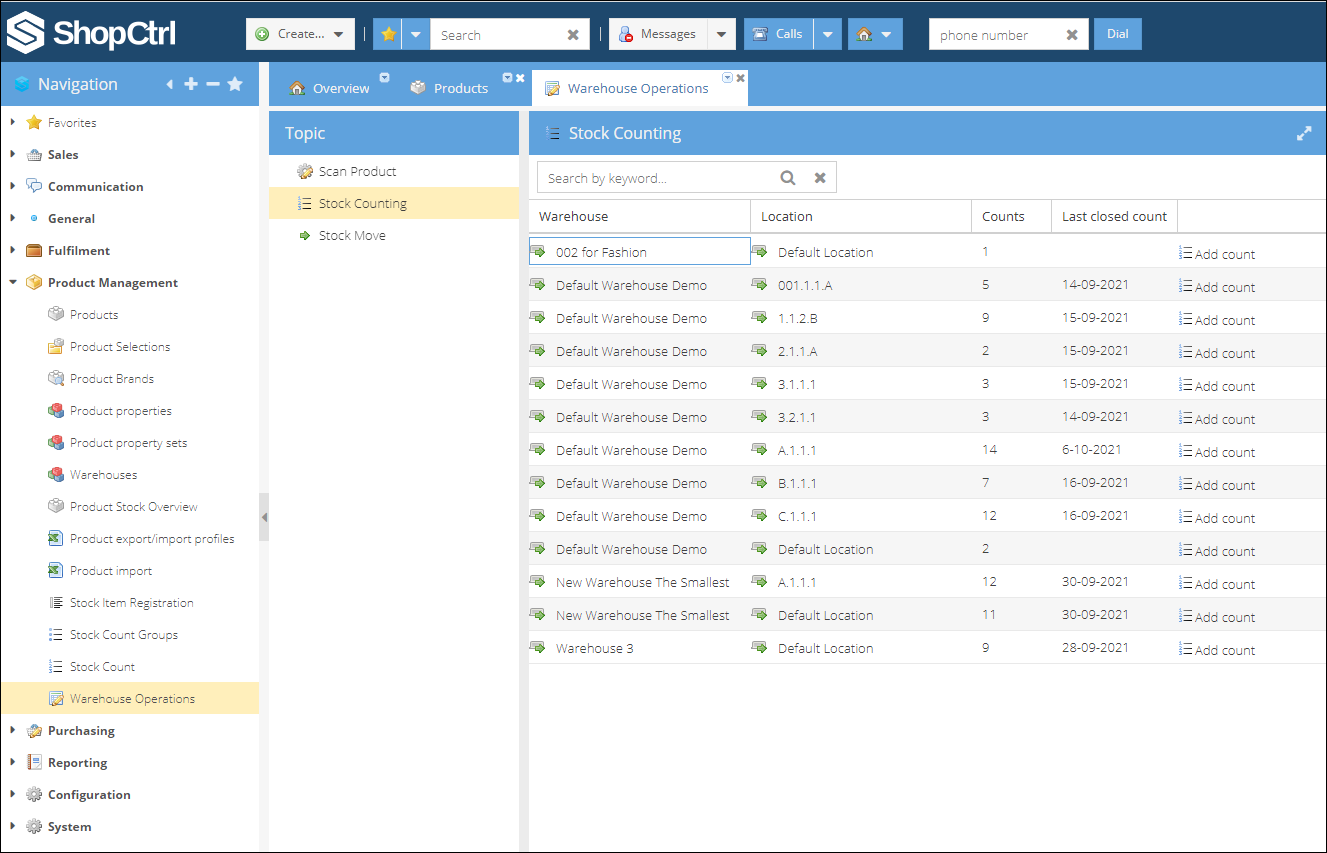
You can click the icon near the warehouse or location name to open its details in a new tab.
Or create a new count for a specific location by clicking the Add count button in the location row. The new stock count will be opened in a new tab.
Stock move
From this page you can scan one or multiple stock items and move them to the selected warehouse location.