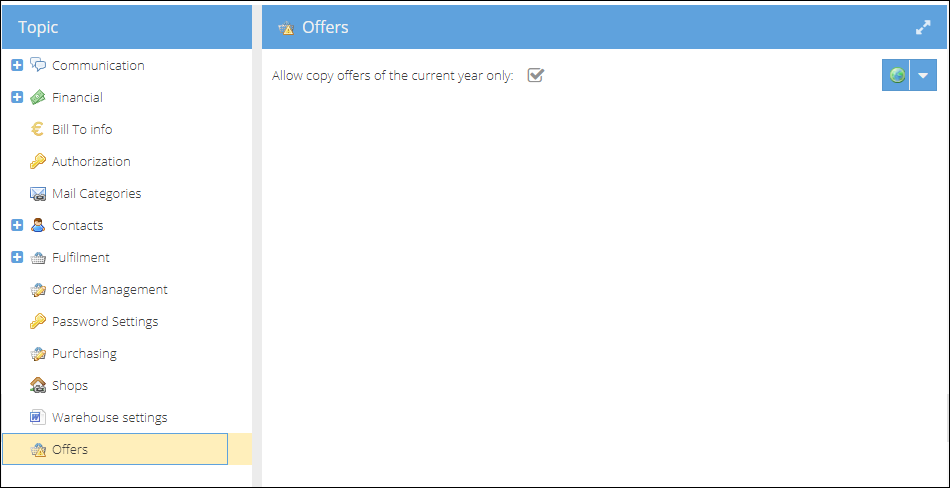Configure Offers
An employee must be assigned to the shop with a Shop Owner Admin role to perform actions referred to in this article.
To start using offers, you need to set a document template to use on the shop, create email templates in the designated languages, and define the offer statuses that will help visualize offers management.
Mail templates
To start using offers you need to create mail templates in each language you are planning to use while addressing your customers.
Create and save offer type mail templates from Configuration > Templates > Mail templates. With the help of the merge fields, you can set up a universal template for one language that could be used in different shops. These mail templates will be loaded to the list of available templates when mailing an offer to a customer. Learn more in Email templates.
Document templates
Default offer document template is provided by ShopCtrl. You can customize it to your needs, and create translated copies of templates in a language used in your shop. Learn more in Document templates.
To set an offer document template:
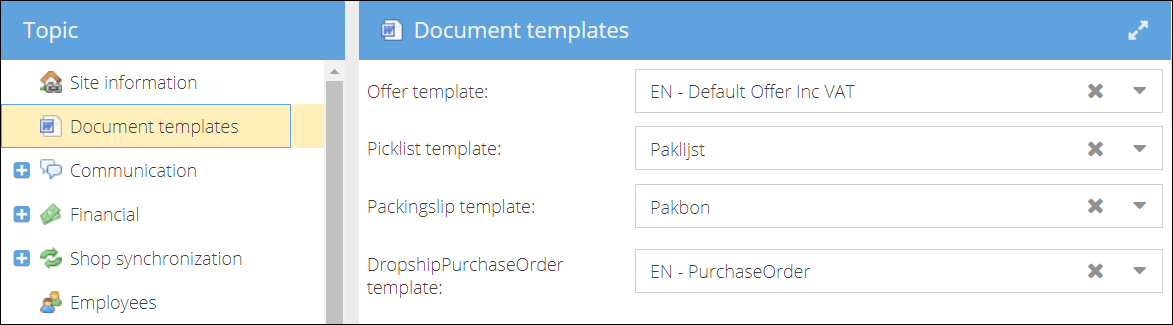
- On the sales channel pane click on the shop's icon, in the drop-down list select Settings.
- Within the topic menu select Document templates.
- Select a designated Offer template from a dropdown list.
- Save and Close shop to apply changes.
Setup offer statuses
The default offer statuses are described below. You can always change the status icon and name. Access the statuses from the Configuration > Statuses > Offer statuses page. Double click the default status to change the status name or details.
Main Status
| Main Status | Base Status | Definition | |
|---|---|---|---|
| Active | Active | Active offers | |
| Concept | Pause | Offers is being processed | |
| Finished | Finished | The offer was accepted | |
| Cancelled | Cancel | The offer was cancelled | |
| Rejected | Cancel | The offer was rejected |
You can add any number of Rejected statuses to help manage the offer's rejected reasons.
Custom status
Custom statuses do not influence the main offer status. Use these statuses to help visualize and ease your offer workflow.
| Custom Status | Base Status | Definition | |
|---|---|---|---|
| Active | Active | Free to use | |
| On hold | Pause | Free to use | |
| Finished | Finished | Free to use |
Sales source lead
To be able to define a Sales source lead for an offer, please first create a list of source leads to choose from. Click Add and enter the sales source lead name to create a new source lead. Click save to add it to the list.
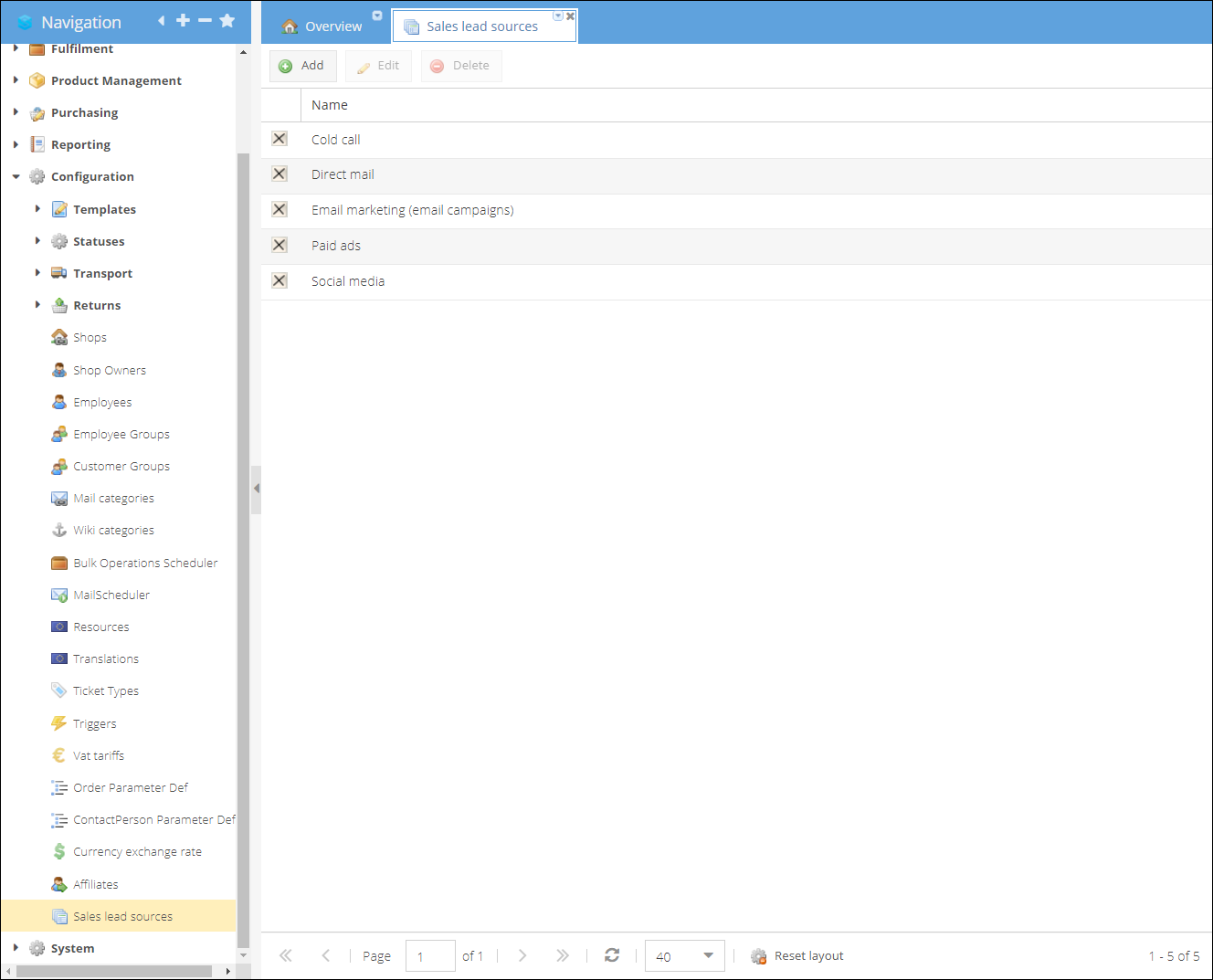
Additional configuration
As a Shopowner, you can limit the period when offers can be copied to a year. To apply this limitation, go to Shop owner details page and on the Offers tab enable the 'Allow copy offers of the current year only' setting. This way employees will be prevented from copying old offers with possibly outdated contact and financial data.