Bulk Operations
An employee must be assigned to the shop with a Shop Admin or Shop Owner Admin role to perform actions referred to in this article.
Overview
Bulk Operations functionality allows you to filter orders based on certain conditions and perform an action on this orders selection. The operation performed on the selection is sending an email autogenerated based on the mail template chosen.
There are three filter types available:
- Specific order codes
- Orders containing certain products
- Preferred shipping date and specific products, and/or order row parameters
- Actual shipping date and specific products, and/or order row parameters
It is not possible to restart the bulk operation. Please create a new bulk operation if you would like to run it again. Mail templates list available for bulk operations includes only order kind published templates marked as available for selecting. Please view Creating and editing email templates and Managing email templates for more information. To view the results, go back to the Bulk Operations list. The progress bar will identify whether the process is finished already. To view the results of the specific bulk operation, select and open it by double-clicking on the bulk operation row or by clicking the View button. The results will be displayed in the Orders pane along with the error messages, if any. And you could also export the bulk operation process results in an Excel file.

The emails sent to the customers will be automatically attached to the Conversation history of respective customers and orders.
Specific order codes
This selection type allows to filter the orders by the shop and specific order codes and send an email based on the mail template chosen.
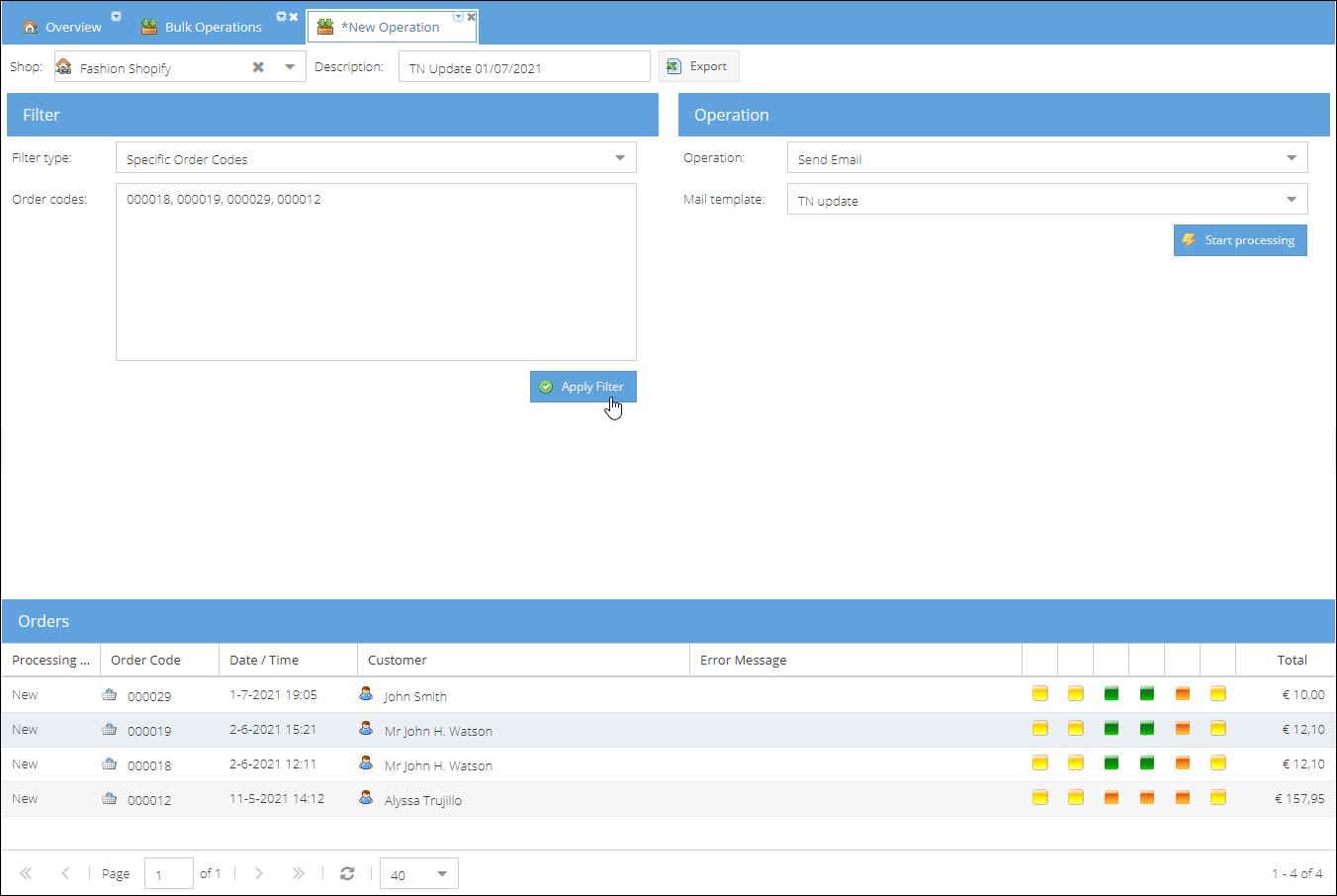
To create a bulk operation on specific Order codes:
- Go to General > Bulk Operations.
- Click New to create a new operation.
- Select a Shop.
- Enter Description of the operation performed.
- Choose filter type: Specific Order Codes.
- Select an operation type: Send Email.
- Select a Mail Template you would like to send to the customers.
- Enter Order codes, separating them with a comma or pressing
Enterafter each code. - Press Apply filter to check if the codes entered belong to the shop specified and are correct. A popup window will be opened showing the results of the check performed. If the selection is valid, the list will be displayed as well in the orders pane. You could verify the orders list or open specific orders or customers by clicking the icons in the order row.
- Once the order codes are fine, you are good to go. Press the Start processing button. The process will start in the background so that the page could be closed.
If an Order Code contains '0' in the beginning, it should be specified as well. Otherwise, the orders won't be identified.
Orders containing products
This selection type allows filtering orders by:
- Shop
- Product ordered
- Order status
- Period the order was received
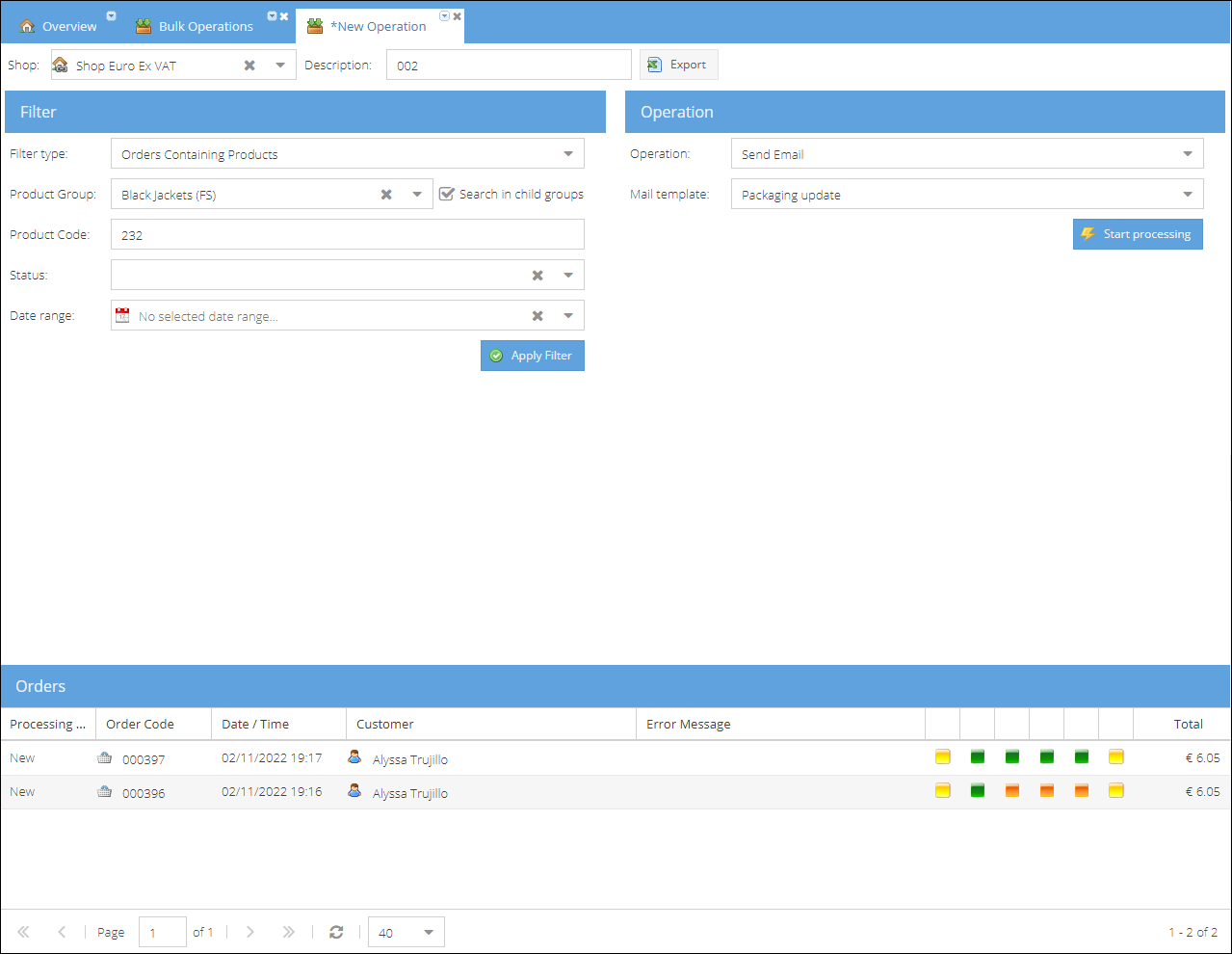
To create bulk operation on orders containing certain product:
- Go to General > Bulk Operations.
- Click New to create a new operation.
- Select a Shop.
- Enter Description of operation performed.
- Choose filter type: Orders Containing Products.
- Select an operation type: Send Email.
- Select a Mail Template you would like to send to the customers.
- On the left side select Product Group. Products containing at least one product from this group will be filtered.
- (Optional) By default the child groups are included in search. You can change it but disabling the Search in child groups setting.
- (Optional) Enter Product Code. If the Product group is selected, both conditions will be taken into consideration with the AND clause.
- (Optional) Click the arrow in the Status filter and check the order statuses you would like to include in the selection.
For example, you would like to send emails only to customers who are waiting for a certain product to arrive at your warehouse. Select:
- Main Status: Active, On hold
- Stock Status: Unable to allocate, BackOrder.
- (Optional) Select a Date Range of orders you would like to be included in the selection.
- Click Apply filter. Orders matching the query will be displayed in the orders pane.
- Press the Start processing button to launch the process in the background.
- Refresh the page to view the results or export the results in the Excel file.
Product code should be entered without any additional symbols, including spaces. The orders placed on the Start and End dates specified in the date range filter are included in the selection.
Shipping date & order parameters
For this filter, the orders are selected based on the Preferred shipping date or Actual shipping date set for sales order shipments. And the selection could be narrowed based on the Product group, Product, and Order row parameter values.
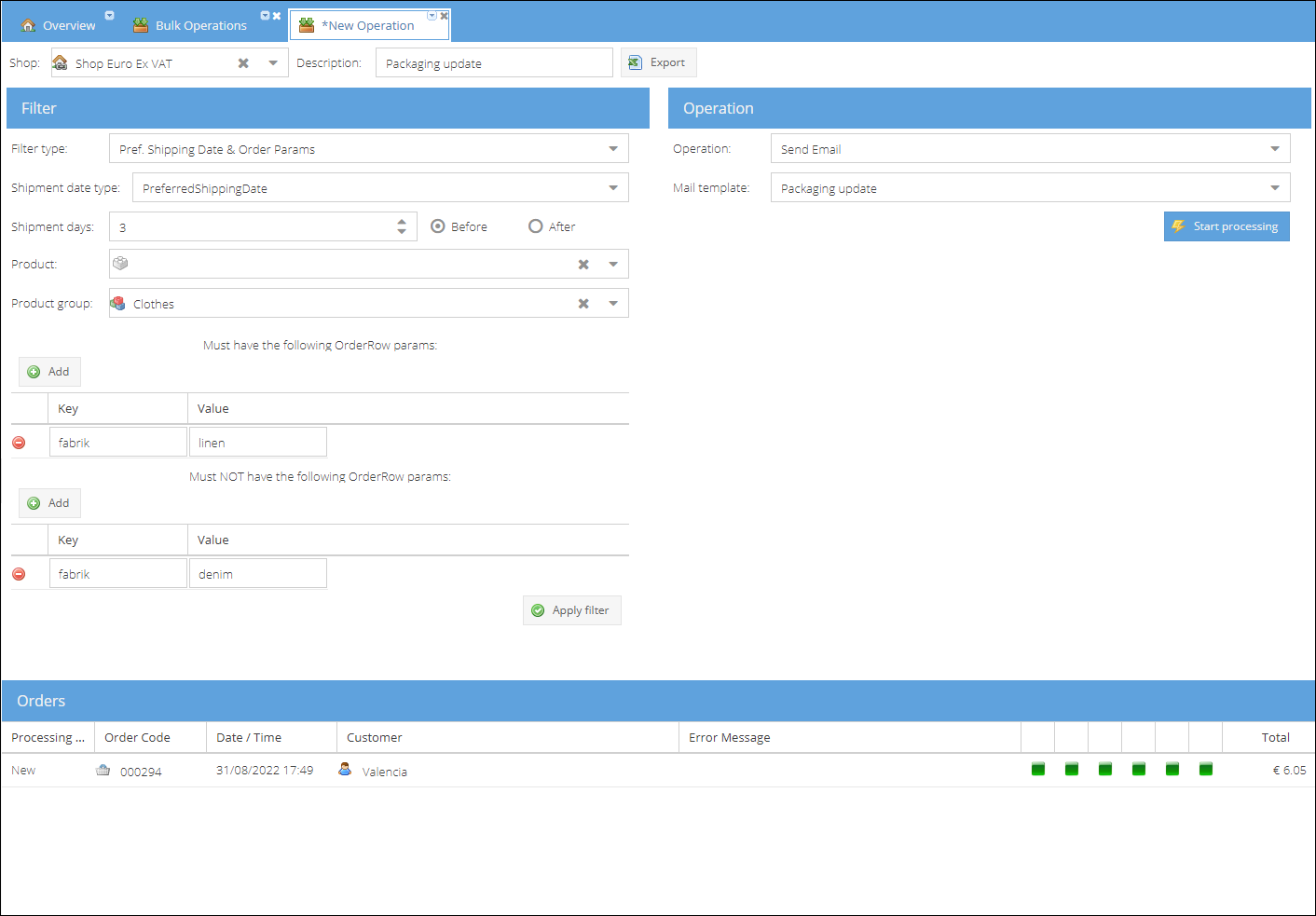
To create bulk operation on orders based on the preferred or actual shipping date, product, and order parameters:
- Go to General > Bulk Operations.
- Click New to create a new operation.
- Select Shop.
- Enter Description of operation performed.
- Choose filter type: Pref. Shipping Date & Order Params.
- Select the type of shipment date: Actual Shipping Date or Preferred Shipping Date.
- Specify the number of days before or after shipping date.
- (Optional) Enter and select specific Product Code. Only orders with this product will be included in the selection.
- (Optional) Select Product Group to narrow the selection to a particular product group.
- (Optional) Specify the Order Row Parameters: Key (Name) and Value that should be included in the selection.
- (Optional) Specify the Order Row Parameters: Key (Name) and Value that should be excluded from the selection.
- Click Apply filter. Orders matching the query will be displayed in the orders pane.
- Select an operation type: Send Email.
- Select a Mail Template you would like to send to the customers.
- Press the Start processing button to launch the process in the background.
- Refresh the page to view the results. Or press the Export button to download the orders processed.
You can test the filter along the way after adding a new optional field by clicking the Apply filter button.
The orders listed will have at least one not shipped shipment with the preferred shipping date before/after N days set above. The order row parameters should be specified like they are set for the product exactly, without extra spaces or characters. Order row parameters and products will be searched for regardless of the content of the specific shipment.
It is possible to schedule this bulk operation filter type by using the Bulk Operation Scheduler.