Purchase Orders Overview
This module is used to control the purchasing of products from external suppliers. The main screen overview of the purchase orders table gives a clear visualization of what is going on with the purchasing management. This article reviews the purchase orders sections and panels.
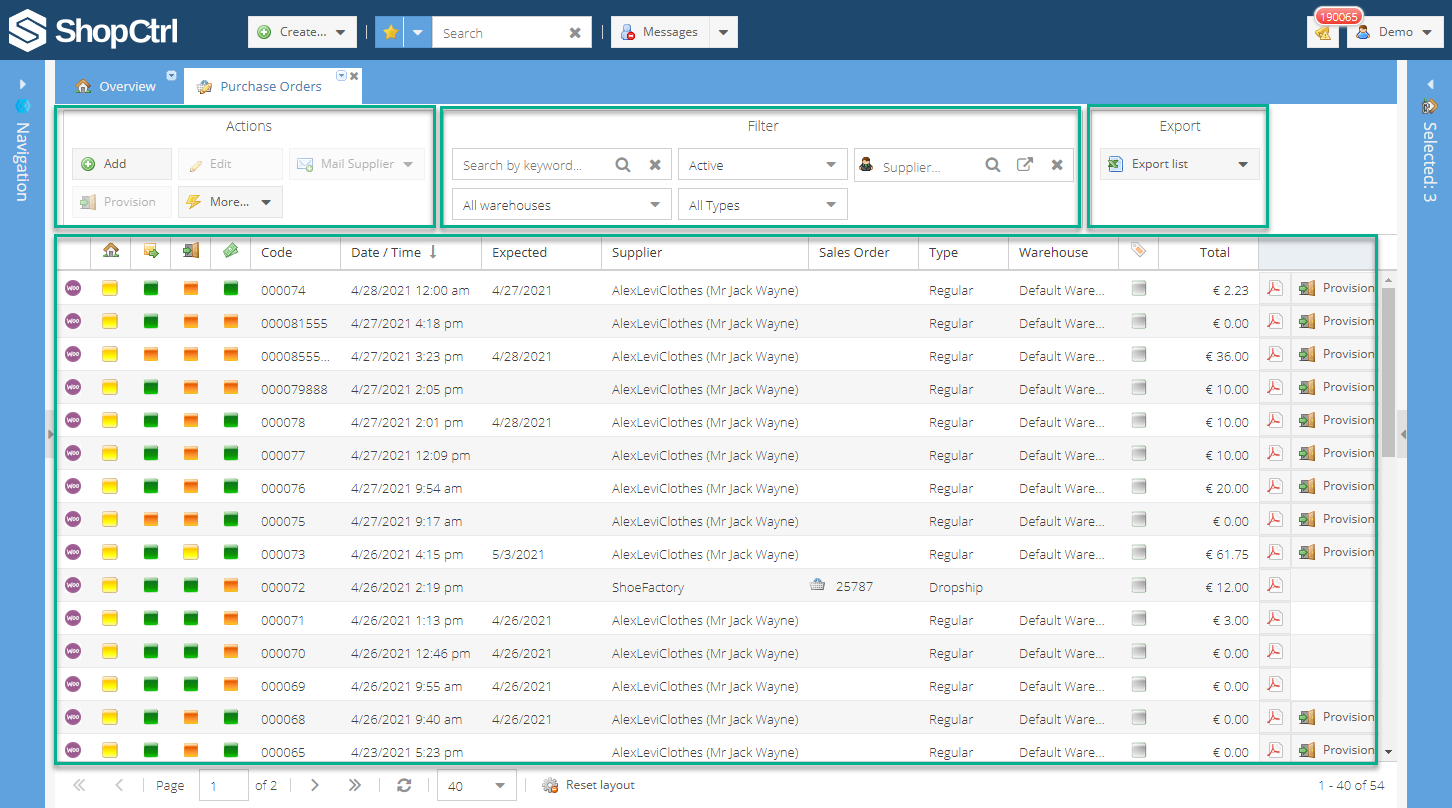
Actions panel
All the main operations that could be applied to the purchase orders are listed here.
Buttons become visible when a purchase order row is selected.
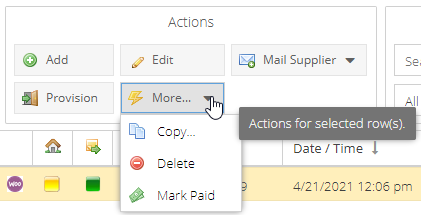
Here is the full list of actions applicable to the purchase orders:
| Action | Description |
|---|---|
| Add | Opens a new tab for Creating a new regular purchase order |
| Edit | Opens an existing purchase order for editing. |
| Mail Supplier | Creates an email to the supplier based on a chosen email template. Check Email Templates for details. |
| Provision | Opens a new window for Provisioning a particular purchase order. |
| Copy | Copies selected purchase order and opens it in a new tab for editing. |
| Delete | Deletes selected purchase order. |
| Mark paid | Sets a payment status to the selected purchase order to "Paid" |
Bulk actions
To select several purchase orders in a sequence, hold down the Shift key. To select several non-sequential orders, use the Ctrl key.
Buttons available for the bulk operations become visible when order rows are selected.
Use bulk operations when you need to make the same change to several orders quickly.
| Action | Description |
|---|---|
| Mark paid | Sets a payment status to the selected purchase orders to "Paid" |
| Mail Supplier | Chosen purchase orders should be assigned to the same shop and have the same supplier |
Filter panel
The ShopCtrl purchase order filter is a powerful feature to help you create selections based on predefined filters. It is possible to search by keyword, filter by purchase order status, supplier, warehouse, and type. View Filtering Purchase Orders for details. By default, the filter is set to all active purchase orders from all suppliers heading to all warehouses and of all types.
Export panel
The Export feature enables the export of the filtered purchase orders table into an Excel document.
Purchase orders table
Here all the existing purchase orders are listed. The purchase orders assigned to different shops could be easily distinguished by the icon. Keep track of the state of the purchasing with the help of the purchase orders statuses. The orders requiring attention are identified with red and orange. Hover over the status of a particular purchase order to see a detailed description of the current status. Double click on the Sales order icon will open a new window for editing that particular sales order. Click the PDF icon in the order row to open the autogenerated purchase order document in a pop-up window. You could also directly go to specifying the products received for the purchase order by clicking the Provision button in the order row. The purchase order table is fully customizable. Please view Customizing the table layout for details.
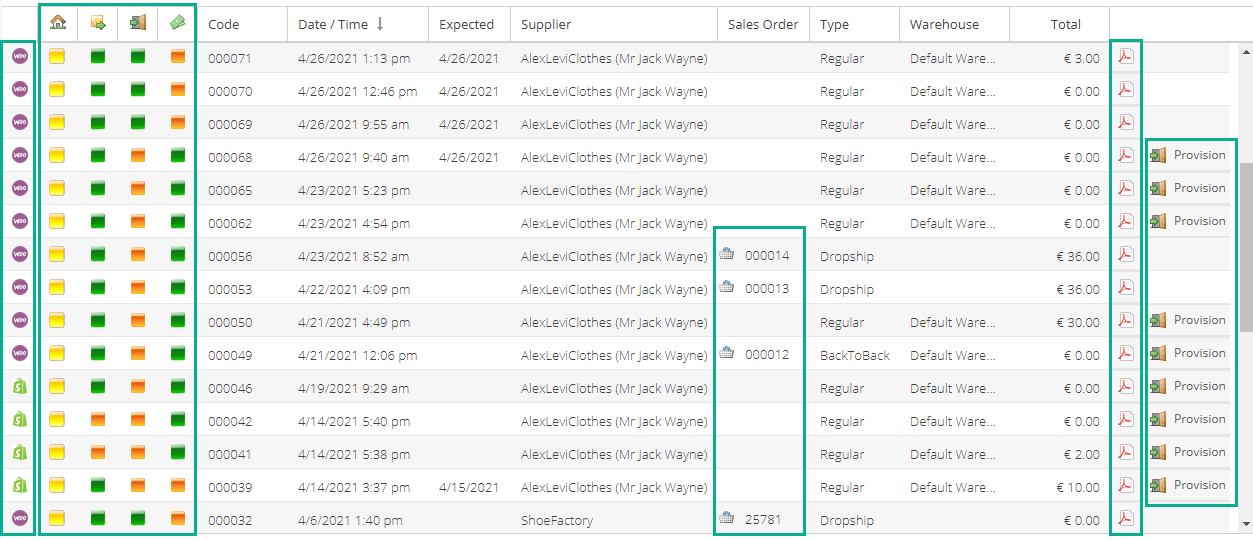
Quick overview of the default purchase order table layout:
| Column Name | Description |
|---|---|
| Shop icon | Shop icon of the particular shop to which the purchase order is linked to |
| Main status | The main status of the specific purchase order |
| Submit status | Indicates whether the purchase order was sent to the supplier |
| Provision status | Provision status of the particular purchase order |
| Payment status | Payment Status of the particular purchase order |
| Code | Purchase order code |
| Date / Time | Date and time the purchase order was created |
| Expected | Shows the planned delivery date if one is set for the purchase order |
| Supplier | Displays the supplier's company name and the supplier's full name in parentheses |
| Sales order | Displays the sales order code for dropship or back-to-back orders. Double-clicking will open a new window for editing that specific sales order |
| Type | Indicates the type of the purchase order. ShopCtrl supports three types of purchase orders: Regular, Dropship and Back-to-Back |
| Warehouse | Indicates a warehouse where the order is heading to |
| Custom status | Custom status of the specific purchase order |
| Total | Total amount of the Purchase Order in the Supplier Currency |
| An automatically generated Invoice Document. By clicking on a pdf icon, an automatically generated Purchase Order Invoice will be opened in | |
| Provision | Provision button is available for all purchase orders that were not provisioned yet |
Here is a list of all the additional columns available for display in the purchase orders table:
| Column Name | Description |
|---|---|
| ID | Internal ShopCtrl purchase order ID |
| Shop | The name of the shop to which the purchase order is assigned |
| Shop ID | Internal ShopCtrl shop ID |
| Base Total | Base total of the purchase order in a default shop owner currency |
| Main Status Date | The date stamp of the last main status change |
| Custom Status Date | The date stamp of the last custom status change |