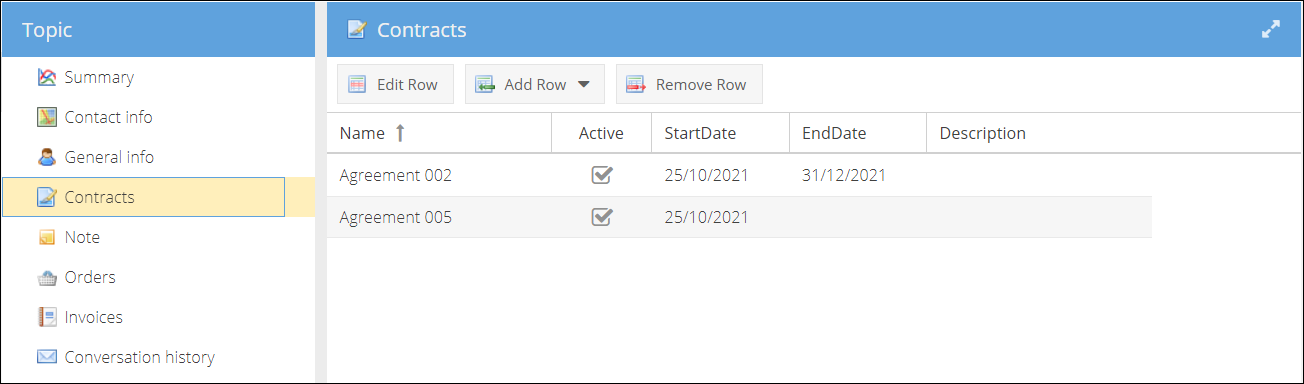Create customers
Usually, customers are created while synchronizing orders from sales channels. But you can also create customers manually or edit customer-specific settings to make your workflow more efficient.
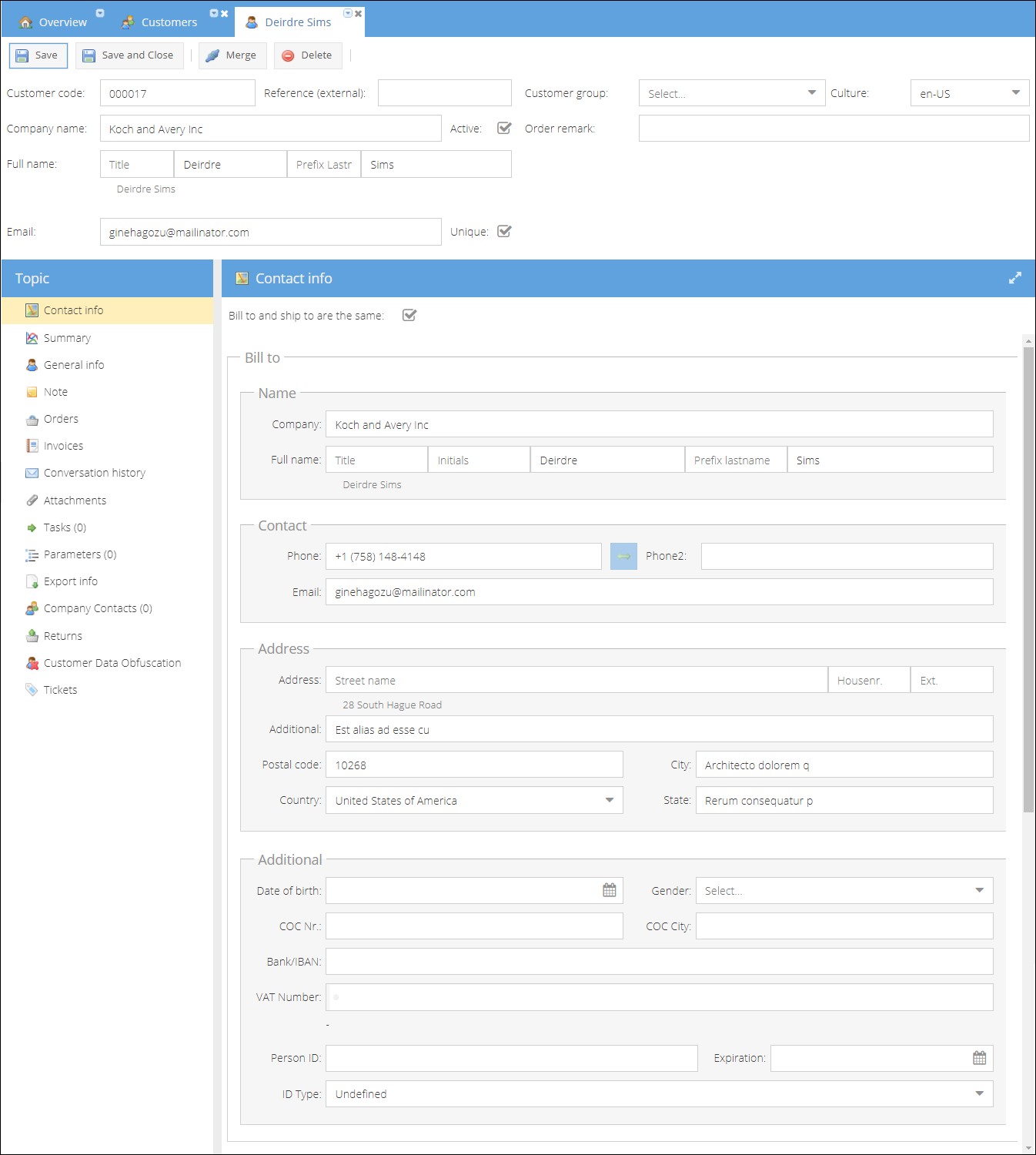
Create a customer
To manually create customer:
- Go to Sales > Customers.
- Click Add.
- If you create an individual customer, enter customer Full name. For company type customer enter the Company name.
- Provide customer Email.
- (Optional) Select Customer group.
- Select customer Culture.
- Within Topic menu > Contact info enter customer Bill to info: Phone, Address, Postal code, City, Country.
- If customer Ship to and Bill to contact information doesn't coincide: 1. Remove the checkbox Bill to and ship to are the same. 2. Provide a ship to information including Company/Full name, Phone, Address, Postal code, City, Country.
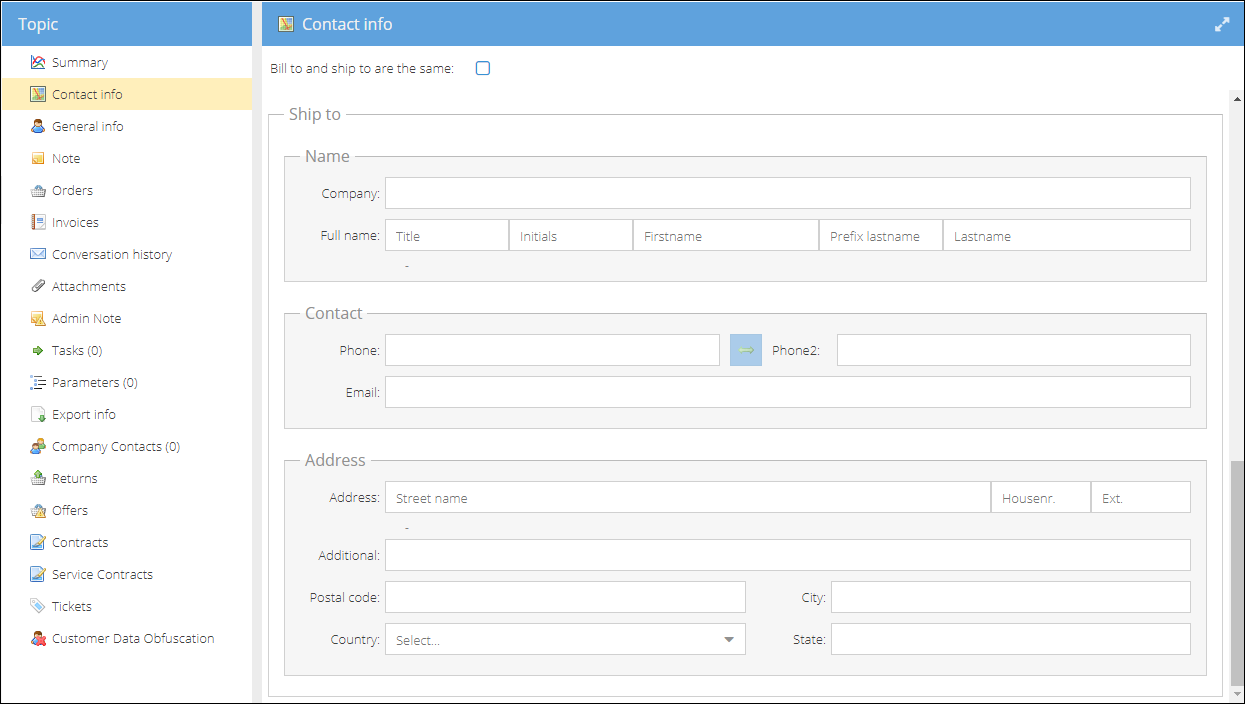
- Click Save or Save and Close.
Add company contacts
To create a contact inside a company customer, on Customer details page > Company Contacts click Add and provide name, phone, email, and function. To delete a contact, click the delete ⛔ sign at the end of the contact row.
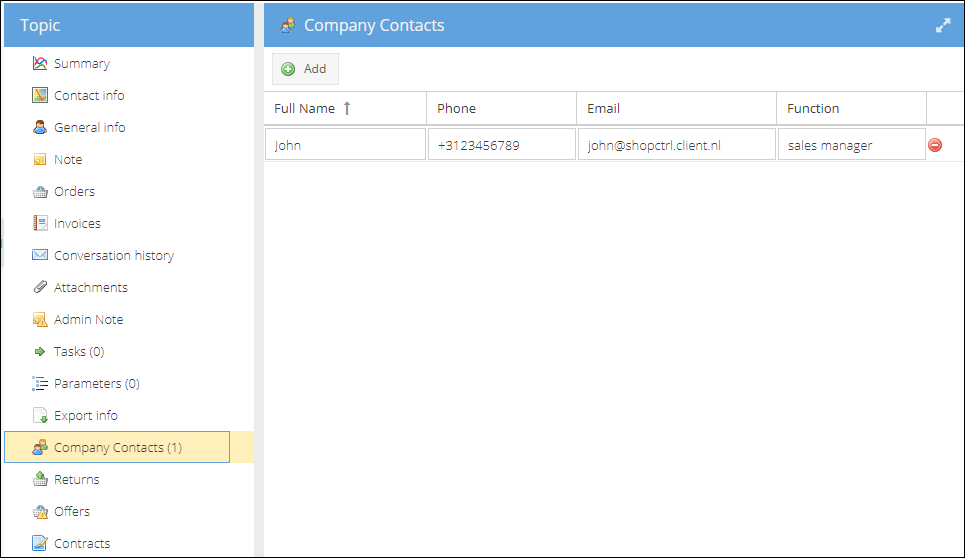
Set up customers' financial settings
On the Customers > General info tab, you can define settings specific for the customer to make your workflows more efficient.
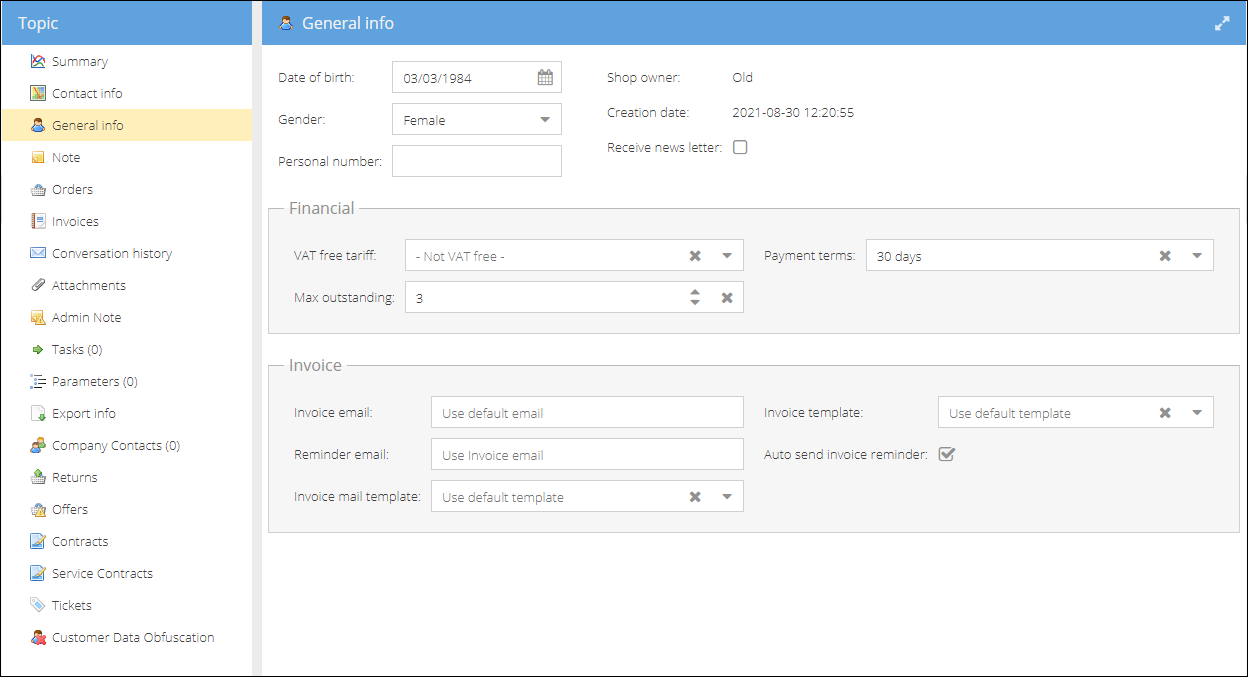
The general info tab keeps some additional customer information and changes and overrides some financial settings per specific customer. You can enter customer's birthday, gender, personal number (social security number, for example). Receive newsletter Determine whether you would like to include this customer in the list of your newsletters mailing list.
Financial
VAT free tariff: - select a customer-specific country 0% VAT tariff to be applied to customer orders. Max outstanding - overrides the default ShopOwner setting of the number of the not paid orders or invoices, after which an alert will be displayed. Payment terms - sets specific for customer payment terms.
Invoice
Invoice email - if needed, provide a customer email to send the autogenerated invoice documents. Reminder email - provide a separate customer email to send the autogenerated invoice reminders. Invoice mail template - set a customer-specific invoice email template that will be used to autogenerate emails with invoices to be sent to the customer. Invoice template - set a customer-specific invoice document template to auto-generate invoices for the customer. Auto-send invoice reminder - determine whether you would like to send invoice reminders automatically to the customer. Learn more in Invoice reminders.
If the above fields would not be set, the defaults set on shopowner and shop will be used.
Add a customer note
You can enter and format private notes about the customer on the note tab for internal reference only. The top action menu contains all the necessary controls for text editing. It is also possible to switch to HTML by clicking the source edit button.

Manage customers attachments
Customer-related documents are listed on the Attachments tab. Download, organize and add attachments associated with a customer.
Add parameters
Parameters are customer-specific parameters that could be used for orders processing automation.
Create contracts
Contracts created for a customer are listed within this tab. You can manage existing, add new, and delete no longer active contracts. Learn more in Contracts.