Invoice Reminders
An employee must be assigned to the shop with a Shop Admin or Shop Owner Admin role to perform actions referred to in this article.
ShopCtrl supports the entire process of creating, sending, tracking, and managing invoices. More often than not, tracking and following up for payments takes a lot of time and energy than the other activities.
We clearly understand this, and therefore we offer the "Automatic Payment Reminder" functionality.
ShopCtrl enables a fully automated process of sending payment reminders to your customers. Basic features of this option:
- You can specify when each of these reminders has to be sent. Say, for example, you can configure that the first reminder has to be sent two days after the invoice due date, the second one 14 days after the due date, and the third one 21 days after the due date.
- You have complete control over the content of each of these reminders. Still better, you can make use of the Merge Fields (placeholders) in the content.
- You also have complete control over who has to be notified via each of these reminders. You can send it to yourself or send it to your customers directly and have yourself copied.
- Employees can receive a clear indication that the invoice payment is delayed starting from the 1st reminder.
- It's even possible to trigger other events like: 'create a task', 'call a webhook' etc.
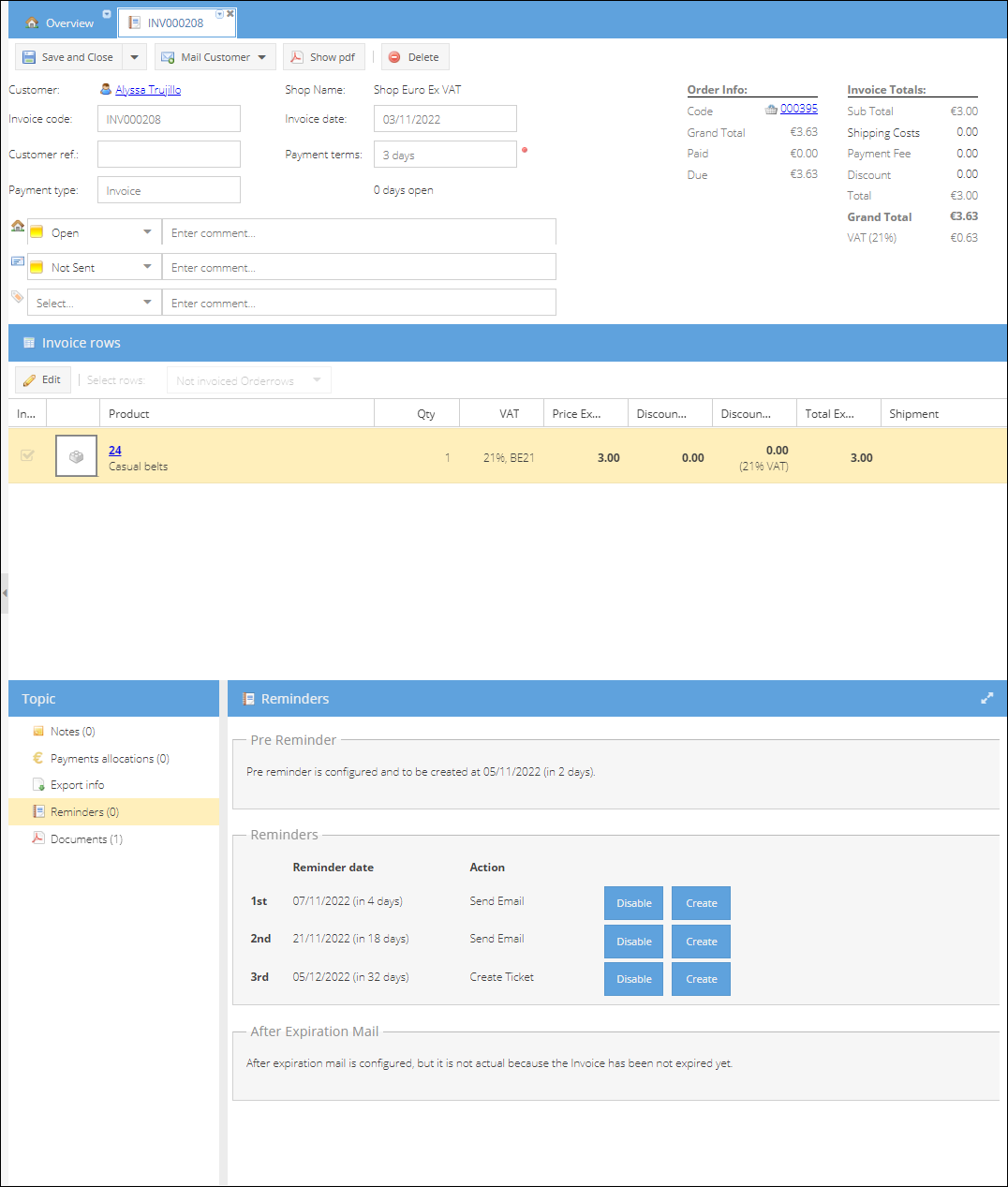
An employee can create a reminder manually at any moment from an invoice page. You can change the mail and document template and edit a mail before sending.
Configuring automatic payment reminders:
Invoice reminders are defined on shop level. There can be defined up to 5 reminder steps:
- Pre Expiration Reminder
- First Reminder
- Second Reminder
- Third reminder
- After Expiration Mail
Pre Expiration and After Expiration Reminders are emails to be sent to a customer, autogenerated based on a pre-defined template.
For the Reminder steps there is a variety of actions that could be applied:
- CreateTask - creates a task (like a phone call, assigned to a particular team member)
- Create Ticket - creates a ticket with a pre-defined category and assignes it to a certain employee group.
- ExecuteTrigger - executes the corresponding reminder trigger, which triggers a webhook, action, or similar.
- Send Email - sends an email based on a pre-created Mail Template.
- Document Template - creates a new invoice or document template (i.e., with due notice, etc.)
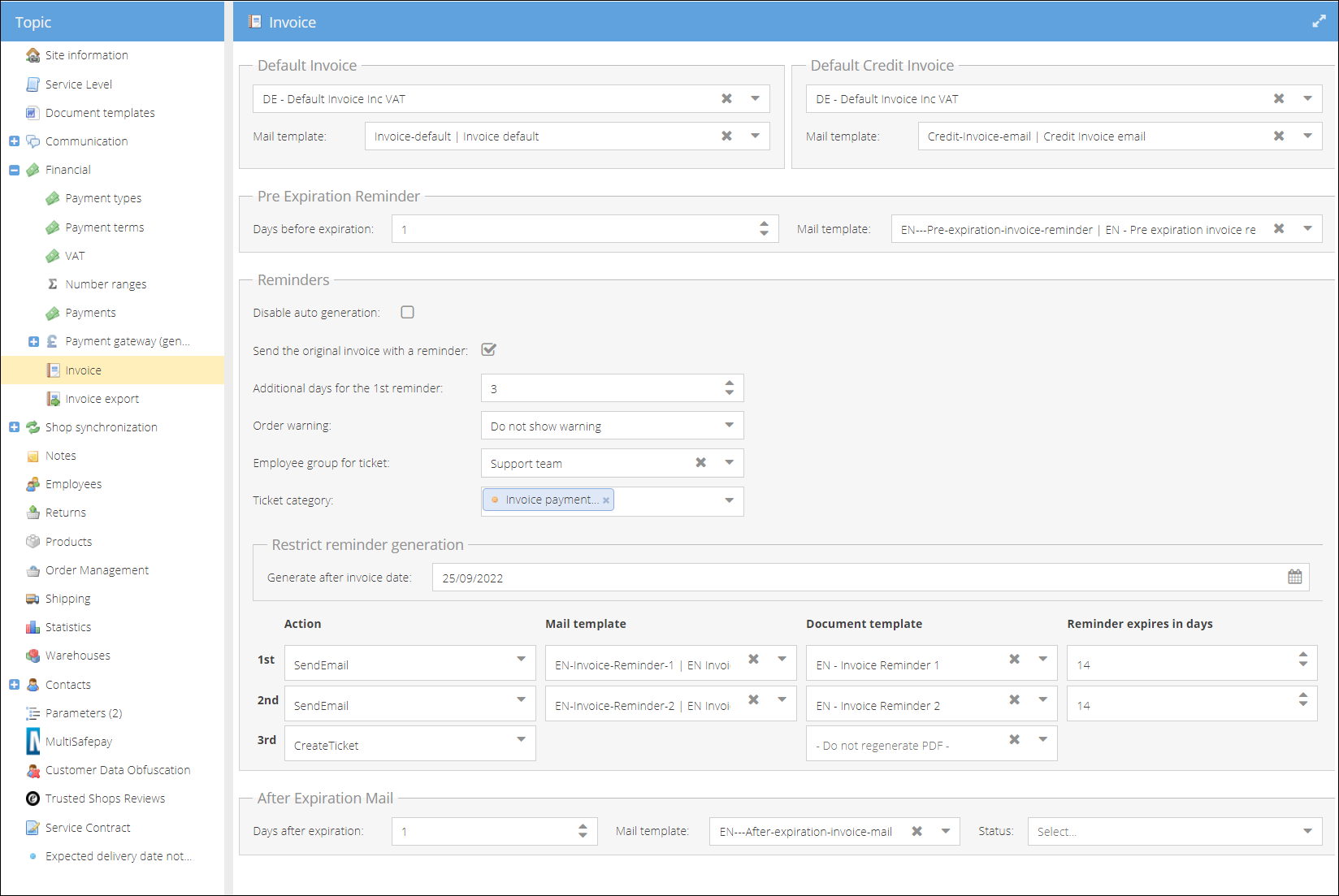
To configure the automatic invoice reminders:
- Open the Shop details page: right-click on a shop name in the sales channel pane and select Settings from the drop-down name.
- On the shop details page proceed to Financial > Invoice tab.
- To send the Pre Expiration Reminder email, first select the period in days, when the reminder is to be sent Days before expiration.
- Select a Mail template for the pre expiration reminder email.
- On the Reminders pane you can decide whether to Send the original invoice with a reminder. When reminders are sent, the original invoice will be attached to the email.
- Additional days for the 1st reminder Decide how many days you would like to apply as a payment tolerance. Sometimes debtors pay on the due date. The number of days allows some time for the payment transfer to arrive.
- Configure whether to show Warning on the order details and when. You can choose between these options:
- Do not show warning
- Show warning when 1st reminder is active
- Show warning when 2nd reminder is active
- Show warning when 3rd reminder is active
- (Optional) If you are planning to create a ticket as one of the Action steps, you can specify the Employee group for ticket.
- (Optional) You can also set the Category to be assigned to the tickets created due to invoice expiry.
- On the Restrict reminder generation pane, you can determine the specific date starting from which invoices will be automatically reminded: Generate after invoice date.
- Define the 1st Action that is to be applied when the invoice due date expires. You can choose from several options:
- Create Task
- Create Ticket
- Execute Trigger
- Send Email
- (Optional) You can specify a custom Invoice document template for each of the reminder steps used.
- Change Expiry dates for the reminders.
- If you are using send email action, select Mail templates to be used for each step.
- Configuring After Expiration mail: select a number of Days after expiration when the email will be sent.
- Select the Mail template that will be used for generating After Expiration mail.
- Choose what Main order status to set for the order with expired invoice.
- On the Reminders pane uncheck the Disable auto generation box to launch the automation.
- Click on 'Save and Close' to update the shop invoice configuration.
The scheduled task that is checking whether any of the invoices are about to be expired or already expired runs daily and is usually scheduled to a night time. So unless an immediate launch is not negotiated with ShopCtrl support team, first invoice reminders will be sent the next day.