Parked Stock
When your system is set so that products are automatically allocated for the orders after certain triggers, you might need to reserve part of the stock for specific orders and manually allocate the products to orders. Parked stock is a reserved stock set aside and not included in normal allocation flow. But it could be manually allocated to the orders.
If the product was damaged or missing, this is also the way to put stock aside to prevent automatic allocation.
The parked stock feature is not included in the basic ShopCtrl configuration. Please get in touch with the Support desk for more information.
How to deallocate and park the stock
If the products were already allocated to the orders, you can deallocate the product and reserve the freed stock. The process of deallocating and parking is the same for simple and advanced stock items.
You can deallocate and reserve the whole order including all of it products from the orders page:
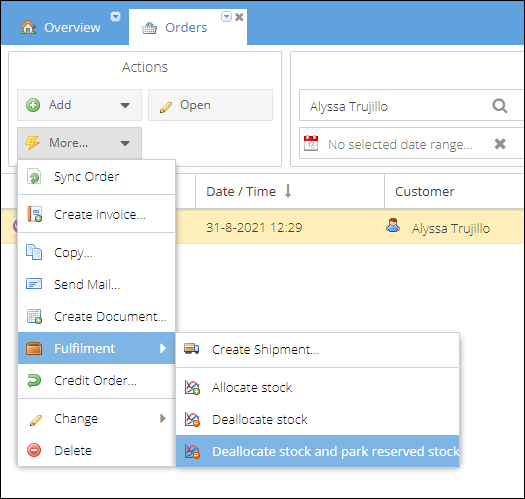
- Go to the Sales > Orders.
- Select an order you want to deallocate.
- Click More > Fulfillment > Deallocate stock and park reserved stock.
All of the order products will be parked; order row statuses will be changed to DeAllocated.
Or park only a certain product from the order details page:
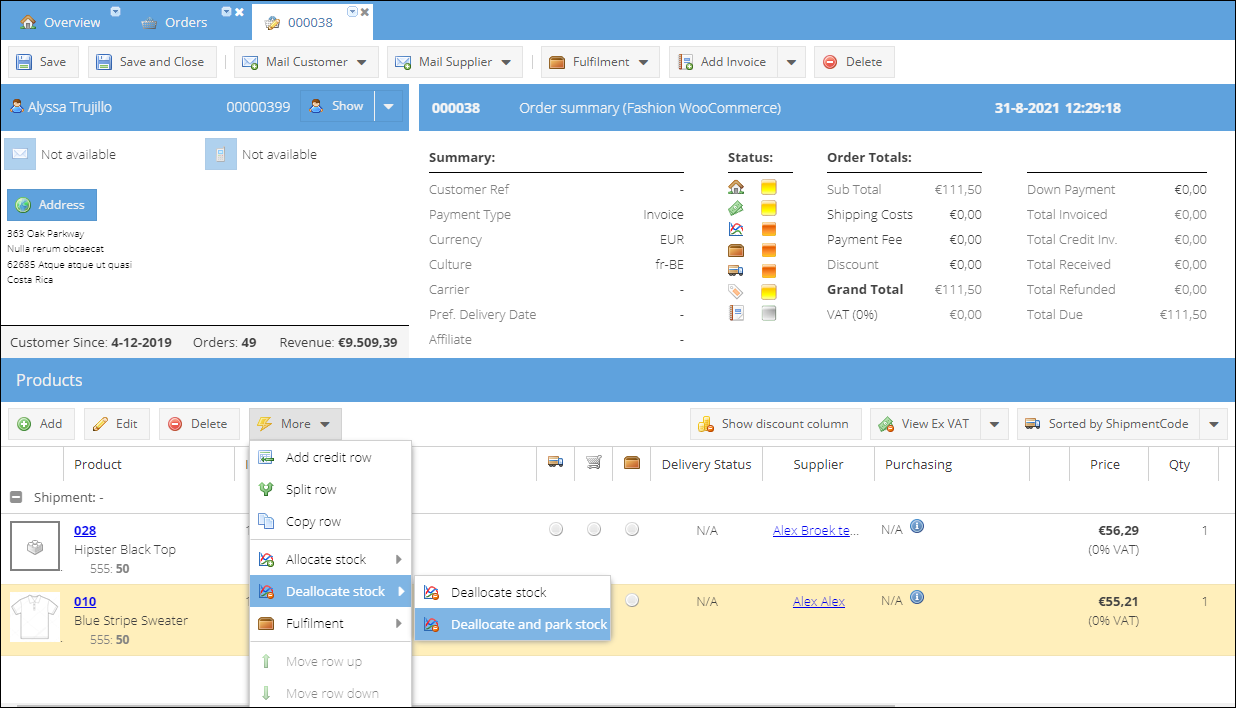
- Go to the Sales > Orders.
- Select an order you want to deallocate and double-click on the order row to open it for editing.
- Select an order row you would like to reserve.
- Click More > Deallocate stock > Deallocate and park stock.
- Confirm the action.
Certain product stock will be parked; order row status will be changed to DeAllocated.
How to park free stock
The process differs depending on whether you are parking a simple product or an advanced one.
How to park simple products
If the products you would like to park are not allocated to orders, you can park them from the product details tab.

To reserve part of the free stock:
- Open Product Management > Products.
- Locate and open the product which you would like to park.
- On product details page go to Topic menu > Stock > Private stock tab.
- Click on the
icon at the end of the location record row.
- In a pop-up dialog window, specify the number of the stock items you would like to park. A hint in brackets will display the total amount of items available for parking.
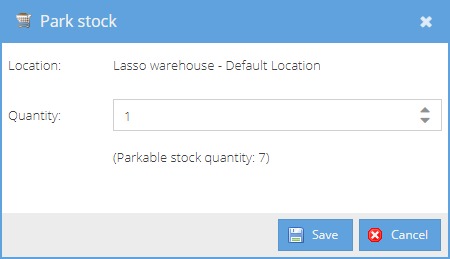
- Click Save to park the selected quantity.
How to park advanced product
For the advanced products where each stock item is unique at the warehouse, we need to scan and mark each specific item you would like to park.
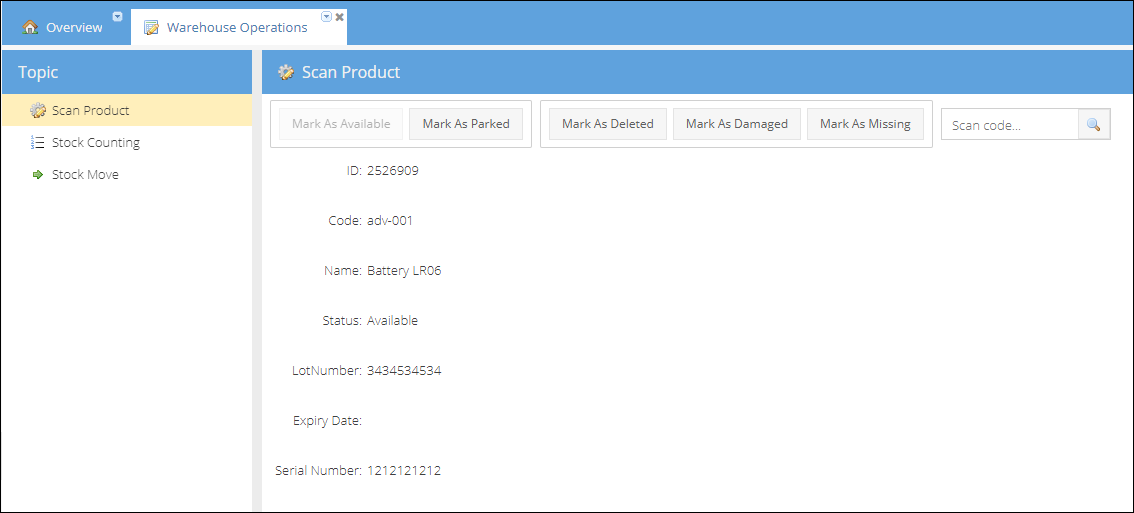
To park an advanced stock item:
- Open Product Management > Warehouse Operations > Scan Product tab.
- Scan a barcode of the stock item you would like to park.
(Alternatively) Enter a stock item code in the Scan code field and click a
icon.
- Click the Mark As Parked button.
The status of the advanced stock item will be changed to "Parked". Related product available quantity will be decreased by one.
How to manage parked stock
The parked stock for a specific product could be managed from the product details page.
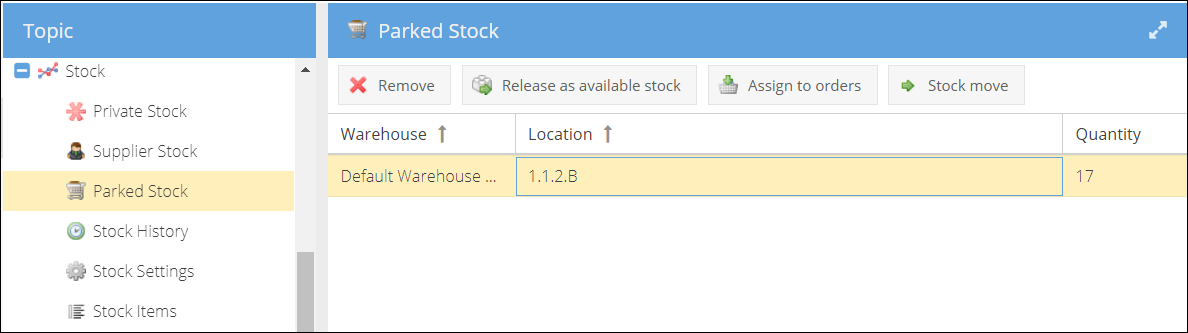
Open the Product Details > Stock > Parked Stock tab and select a parked stock location row. You can now: Remove selected stock. Advanced stock items will be marked as deleted and not available for allocation. Product quantity decreased accordingly.
Release as available stock Remove the reserved status from the stock items to make the selected items available for allocation again.
Assign to orders Click this button to assign parked stock to the backorders manually. A new pop-up window will be opened, offering to choose which order to allocate.
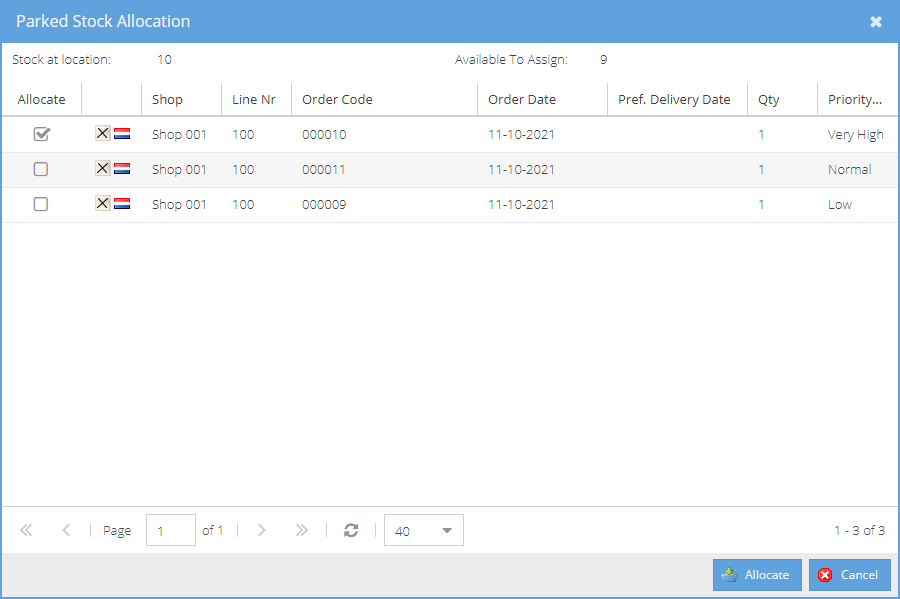
Mark the orders checkboxes you would like to allocate and click the Allocate button. You can set the priority of the backorders on the Product Details > Backorders tab.