Manage Employees
An employee must be assigned to the shop with a Shop Owner Admin role to perform actions referred to in this article.
View employees list
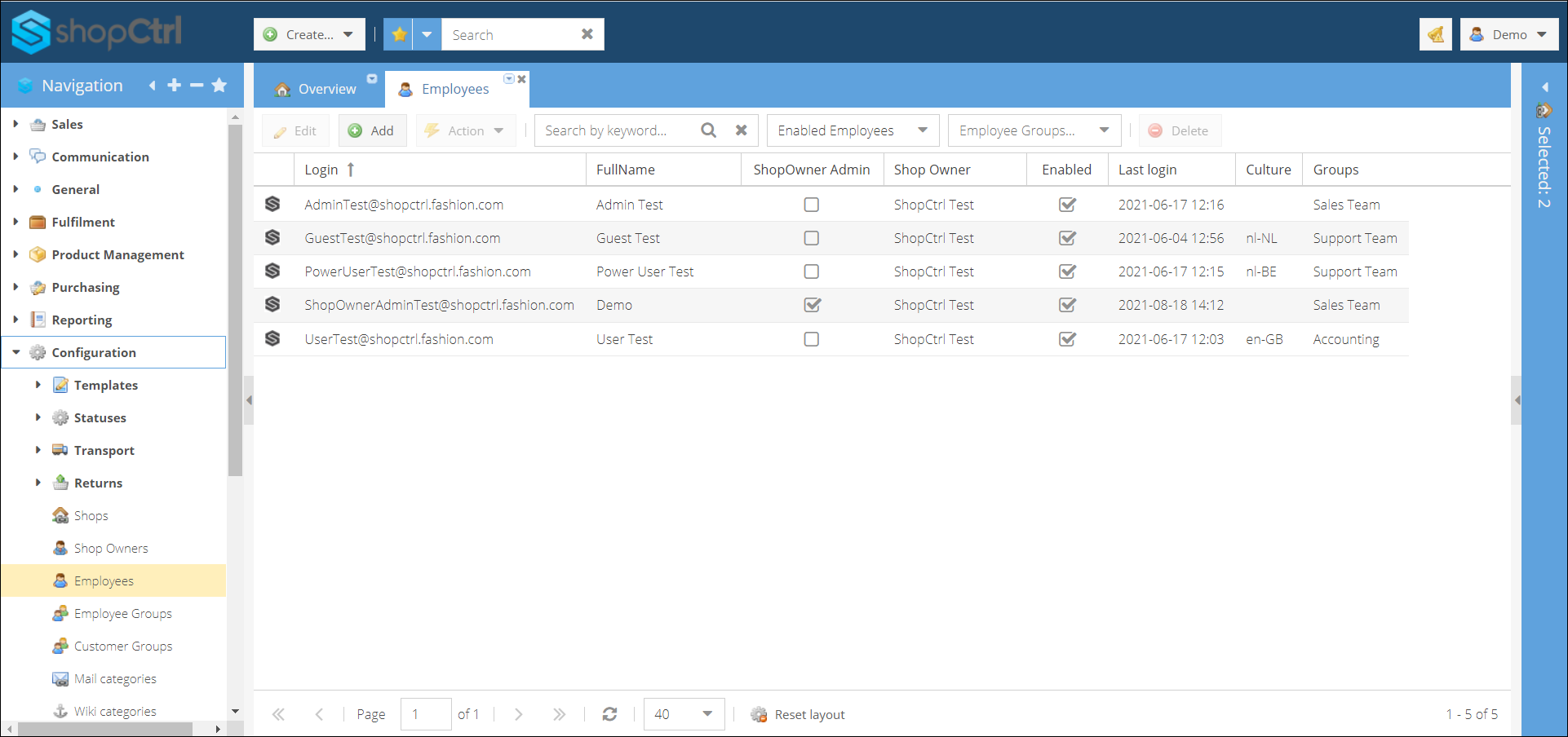
From the Configuration > Employees, you can access the list of employee accounts created for your company. You can filter the employee list by groups, keywords and display enabled or disabled employees.
Edit employees
Double-click the employee row or select a row and click the Edit button to edit an employee account. As a supervisor, you can change all employee account details, except the employee's two-factor authentication settings.
Deactivate employee
You can deactivate an employee account by deactivating the Enabled button. Deactivated employees can no longer access the ShopCtrl system. An employee won't be available for assigning tickets and message conversations, but all of the employee's settings and shops assignment remain saved.
Activate employee
To activate an employee's account, change the filter to "Disabled Employees" on the employee's page. Then open the employee account for editing and activate the Enabled checkbox. Click Save to apply changes. The employee could log in to the system right after the changes were saved.
Change the employee role on the shop
You can change the role an employee has on a shop from the employee's account:
- Go to Employee details page > Shop Roles.
- Click on the assignment record you would like to change in the Enabled Shops section.
- Click the Change Role button and select a role you would like to assign to the employee instead.
- The record edited will be updated in the grid.
- Click Save or Save and Close to update the employee account.
Alternatively, you can change the assignment for the number of employees for the specific shop on the Shop details page > Employees tab.
Unassign an employee from the shop
To unassign an employee from the shops in the employee account:
- Go to Employee details page > Shop Roles.
- Click on the assignment record you would like to delete in the Enabled Shops section.
- Click the Remove role button.
- The shop assignment will be deleted from the grid, and a shop name will appear on the right Available Shops pane.
- Click Save or Save and Close to update the employee account.
Alternatively, you can unassign employees from specific shops on the Shop Details Page > Employees page.
Delete employee
Deleting an employee removes an employee from your system, and they can no longer be restored. To delete employee:
- Go to Configuration > Employees
- Select the employee you wish to delete.
- Click the Delete button.