Handling Incoming Messages
To start accepting incoming messages, the agent must mark them as Available. If the agent remains unavailable for 5+ minutes after a successful login, ShopCtrl displays a popup to update availability.
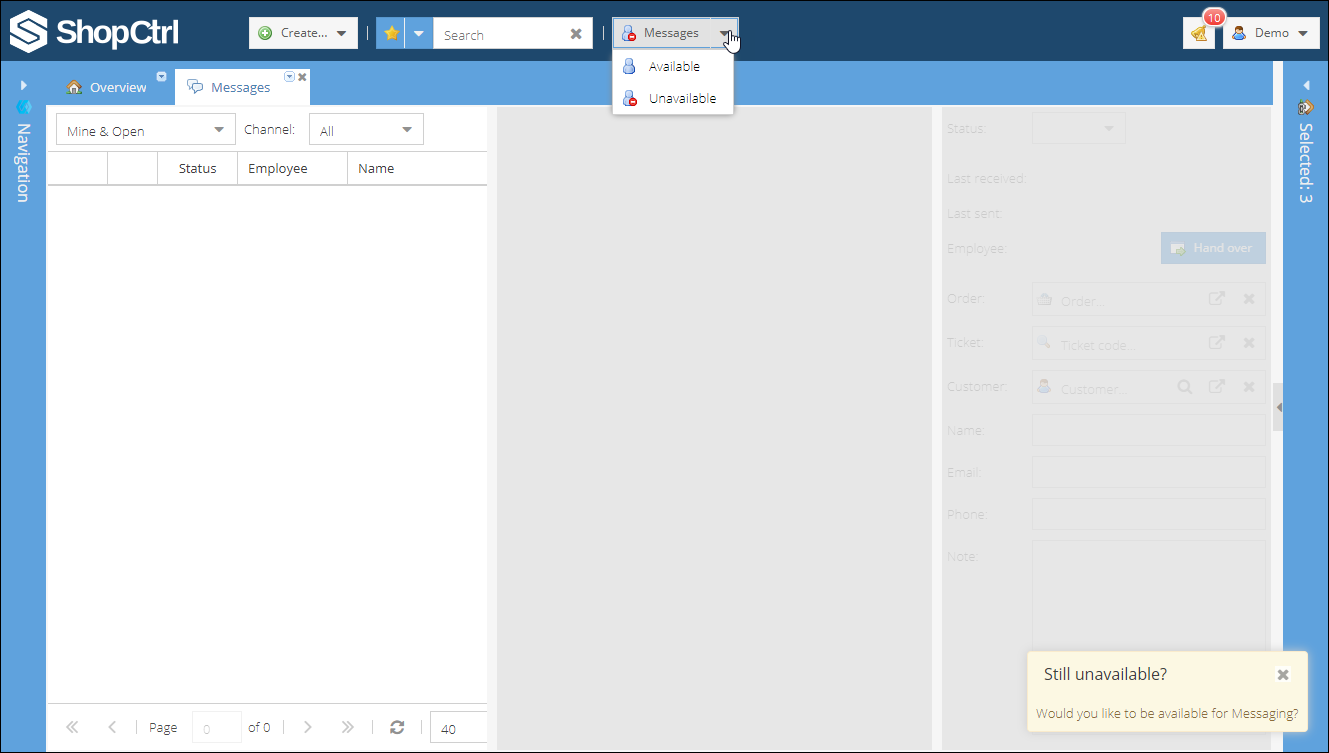
To avoid unexpected incoming messaging traffic, by default, an agent is always marked as Unavailable.
If you are leaving your workplace, please set the status to unavailable manually. So that new conversation requests won't be assigned to you while you are absent.
New message notification
An employee receives a popup notification when a new message session is requested. The availability pulldown also displays the number of new messages.
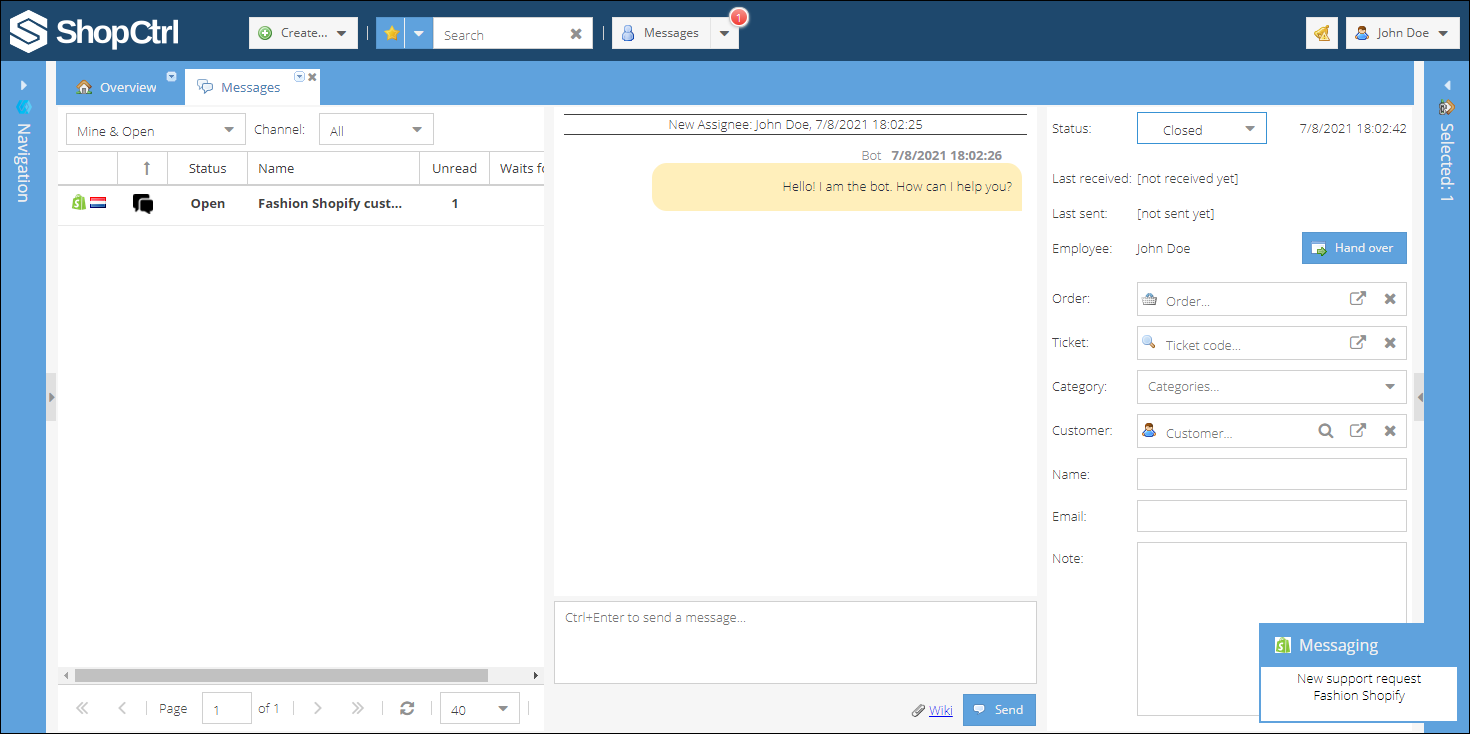
To open the message interface, click on the notification or the message pulldown menu.
Replying to a new message
Incoming messages are displayed in real-time within the dialog window. The support agent can reply manually or use the wiki feature to provide a fast answer to frequently asked questions.
Closing conversations
During or after rounding up a message conversation, you might want to archive the session. To achieve the session, change the conversation status to closed. Once selecting the Closed status, the message will disappear instantly from the message inbox.
If you want to reopen a closed session, use the message filter Mine & Closed on the left pane to display all finished sessions. You can now change the status to Open again.
Adding notes to conversations
You can add a simple internal text note to the conversation. As well as name and e-mail, in case there is no existing relationship. For example, just a visitor who wants some information and did not make a purchase earlier.
Connecting conversation to an order, ticket, or customer
ShopCtrl enables linking a conversation to multiple entities. The assignee can attach a chat session to an order, ticket, or customer.
For example, you can connect a conversation to a certain order, and it will be automatically linked to the customer conversation history record as well.
You can also link a ticket to the conversation. Depending on the existing connections between ticket, order, and customer, the corresponding records will be updated as well.
Linking a Ticket to the message conversation will not automatically reopen the closed ticket. Please click the view button and change the status manually.
Assigning a category to conversation
Click on a pulldown menu in the Category field to select and save a relevant category to the conversation page.
Handing over a conversation
When the assigned agent cannot handle a specific incoming request, they can hand over the conversation to another available agent by clicking the Hand over button.
The following dialog appears:
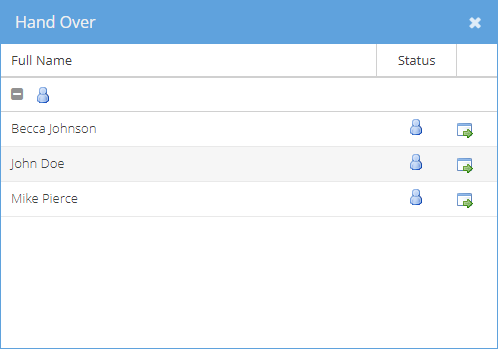
Select the applicable co-worker and click the handover symbol. In the same way, you can also hand over an unassigned conversation to yourself.