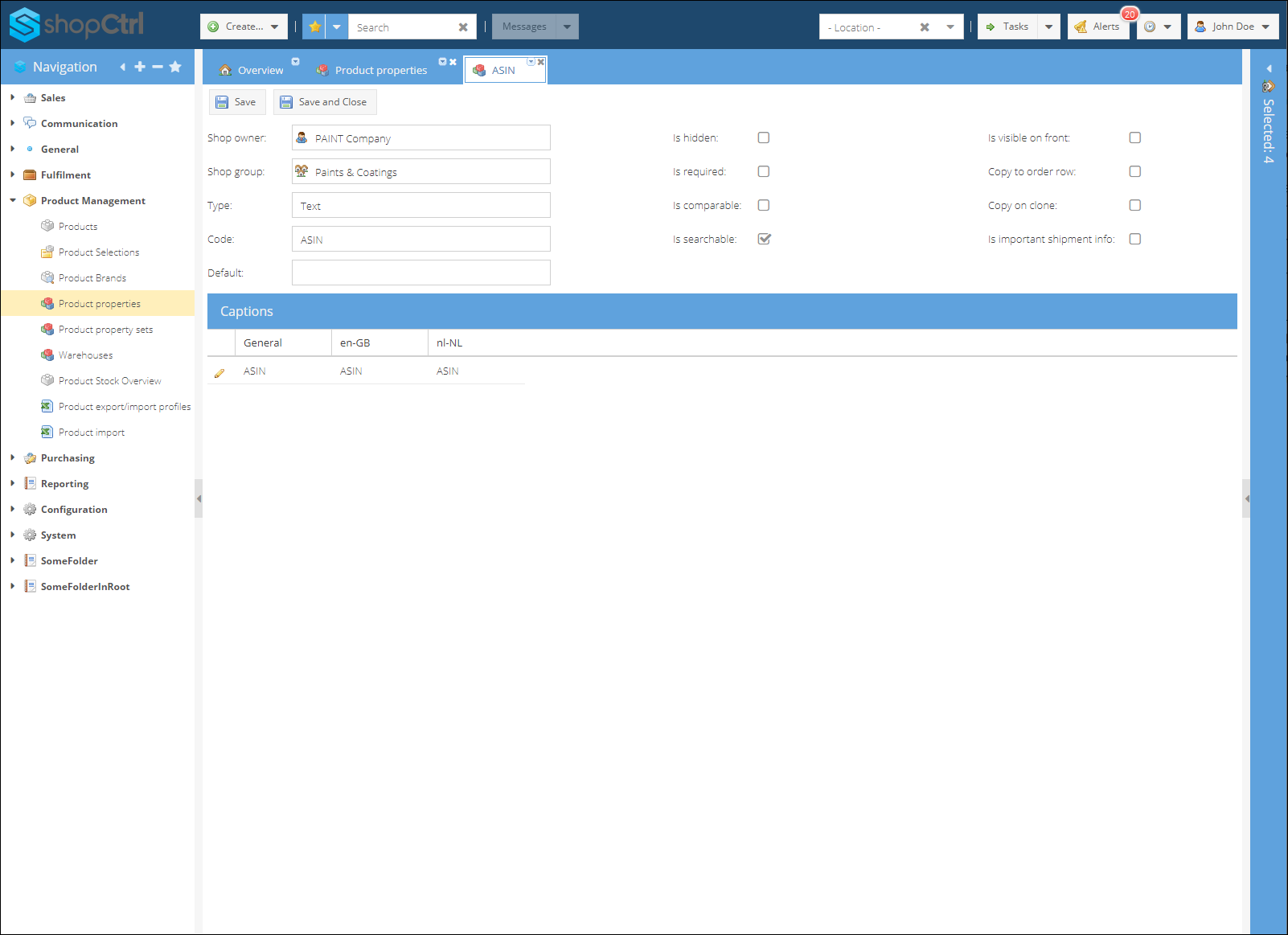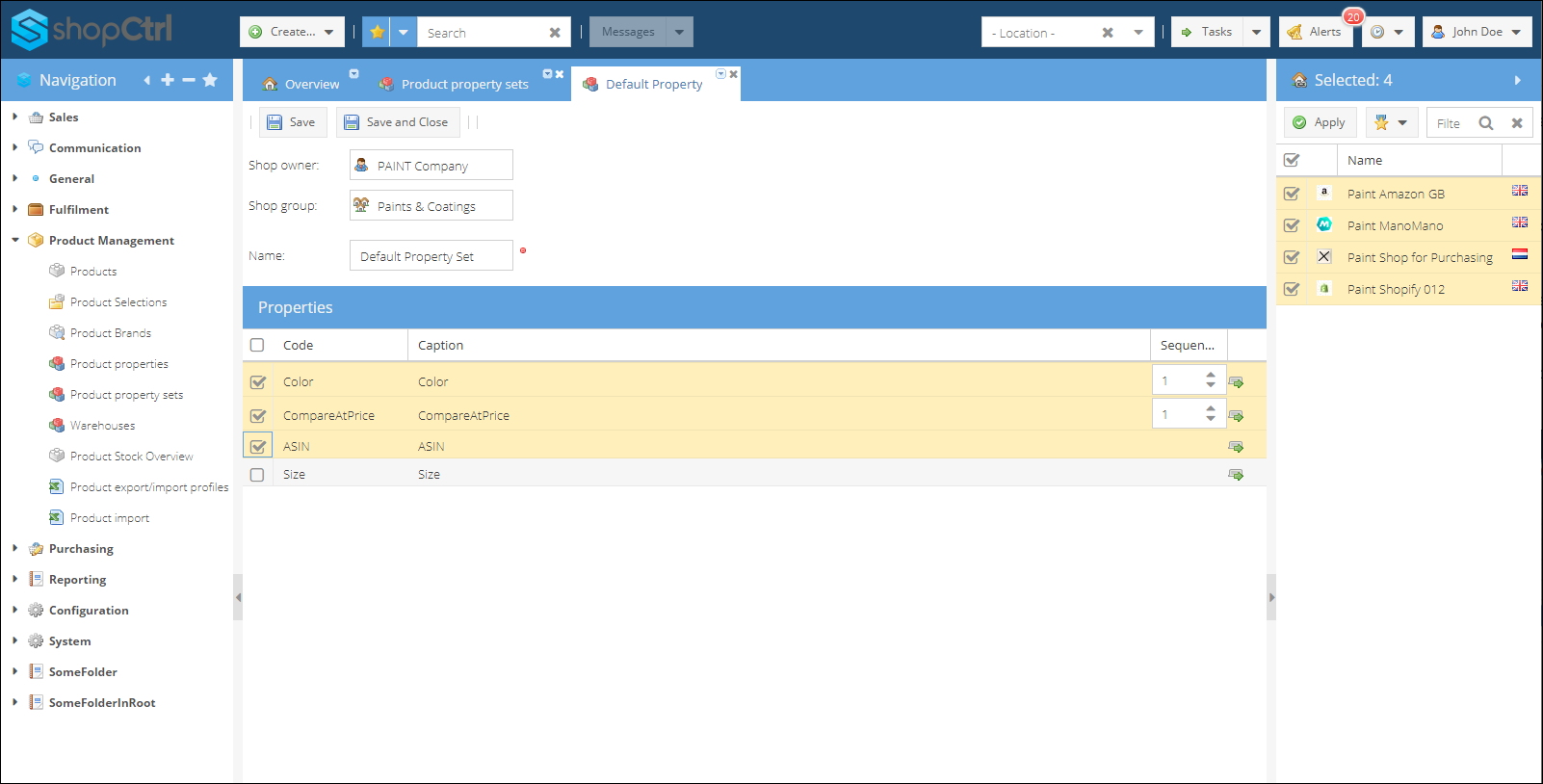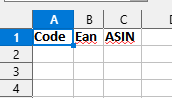- 15 Dec 2023
- 2 Minutes to read
- Print
- DarkLight
- PDF
Adding ASIN and EAN to Your Products
- Updated on 15 Dec 2023
- 2 Minutes to read
- Print
- DarkLight
- PDF
For optimal management of your Amazon products in ShopCtrl, it's essential to store both EAN (European Article Number) and ASIN (Amazon Standard Identification Number).
In ShopCtrl, EAN is stored at a product level, and its uniqueness can be enforced based on shop group settings. This ensures that no two products with the same EAN can be saved, aligning with the unique product identifier nature of EAN codes.
ASIN is stored as a text product property. To begin populating this field, create the ASIN property, preferably as part of the default Amazon property set. This is done to apply the ASIN property to all products in the system.
Step 1: Create ASIN Property and Add to Default Property Set
How to create a new ASIN property:
- Login as Shop owner admin.
- Navigate to Product Management > Product Properties.
- Click Add.
- Select a Shop group.
- Select property type: Text.
- Enter property Code - 'ASIN'.
- (Optional) Add Caption translations to the languages used in your environment.
- Save the property.
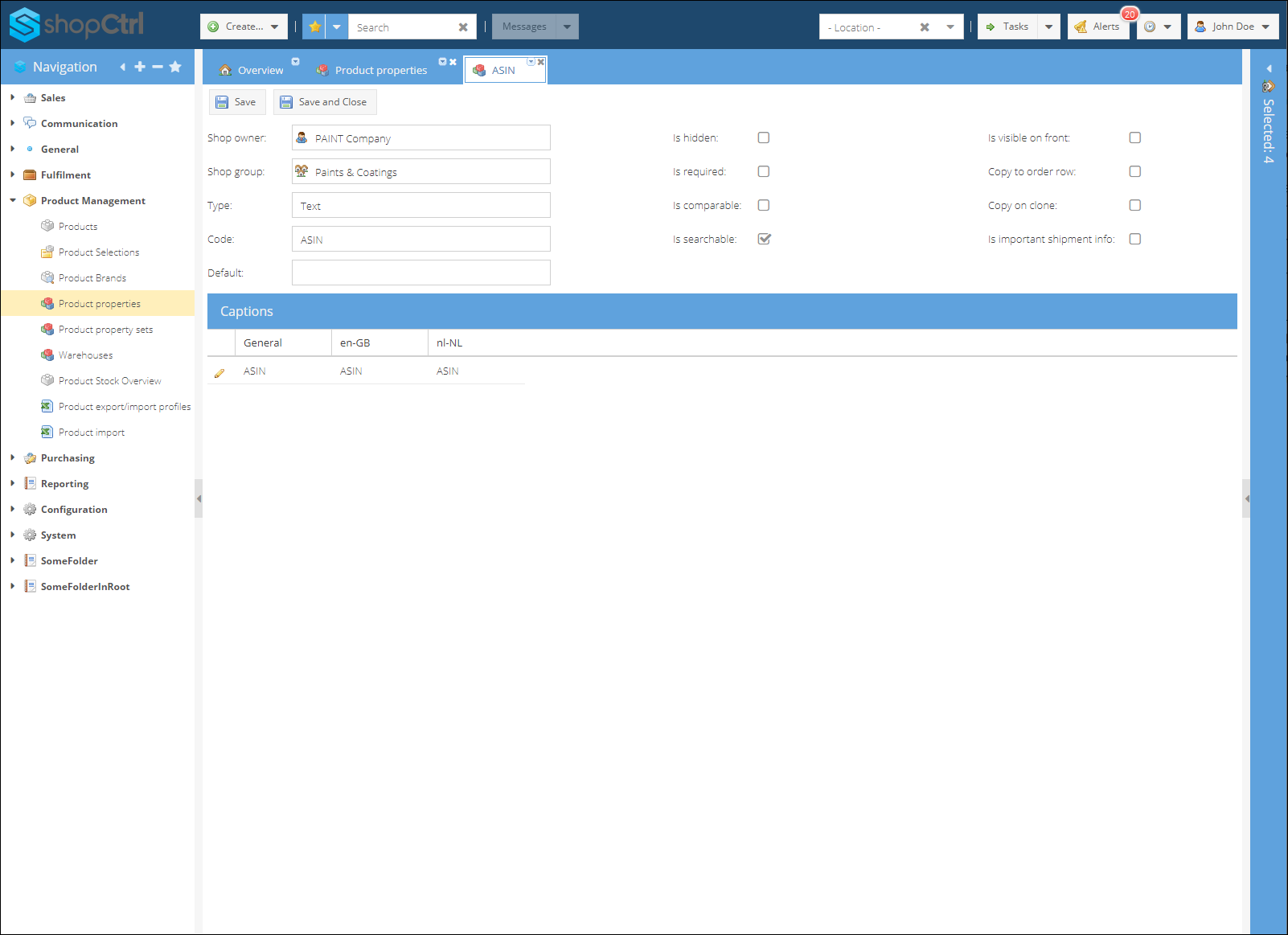
Next, update the default property set with the new ASIN property:
- Login as Shop owner admin.
- Open Product Management > Product Property Sets.
- Access the Default Property set of your environment.
- Locate ASIN from the list and mark the checkbox.
- Save to update the Property set.
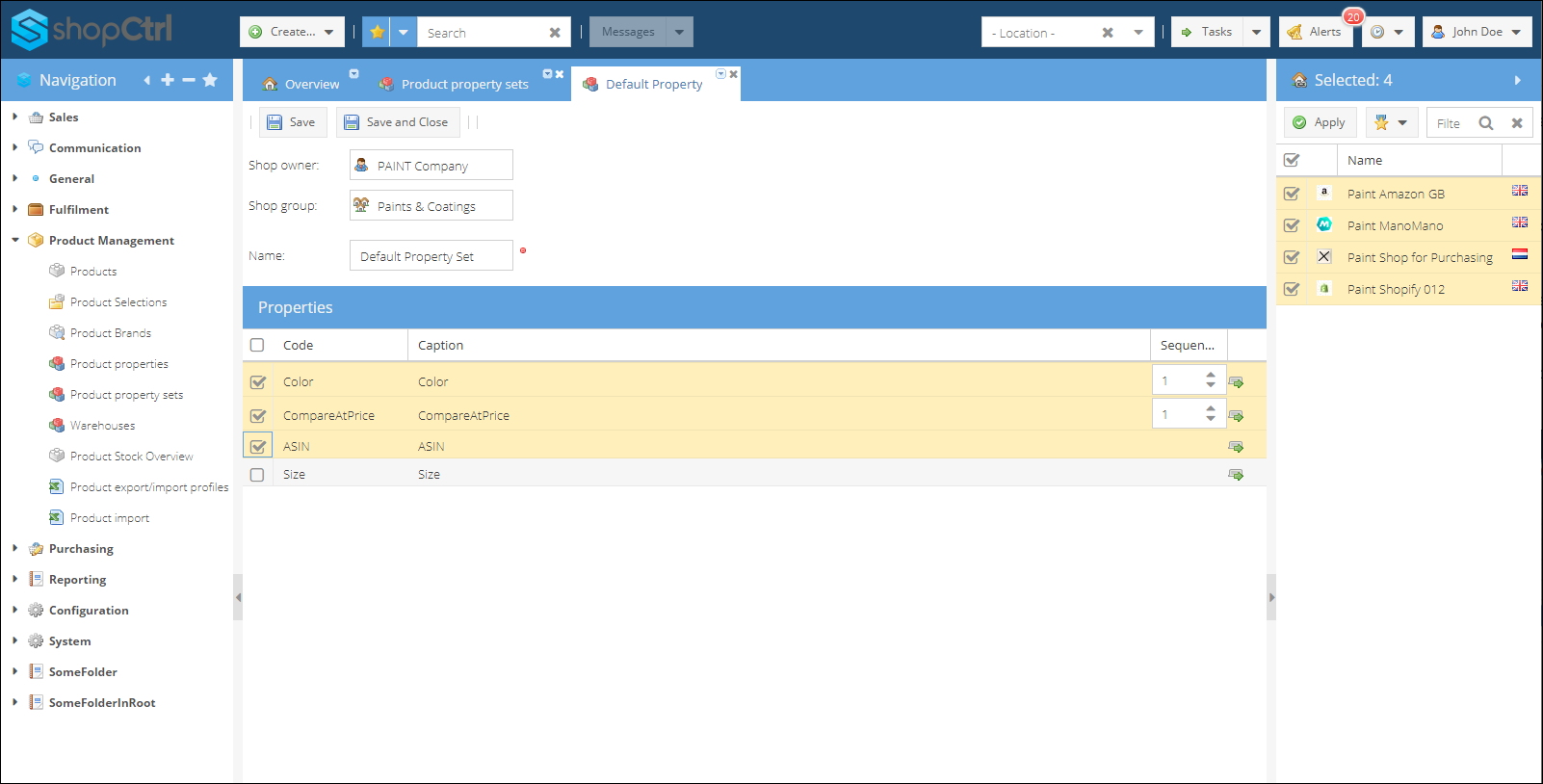
Step 2: Update Products with ASIN and EAN
For this guide, we'll focus on the minimum required properties assuming other data is already entered:
- Code (Product code in ShopCtrl)
- Ean
- ASIN

- Login using a user account with power user privileges or higher.
- Navigate to Product Management > Product export/import profiles.
- Add an import profile, setting the profile type to Product.
- Rename the profile for clarity, e.g., "Update EAN and ASIN."
- Disable the Can create new products setting.
- Ensure the setting Can update existing products is set to true.
- Change Max groups, Max related products and Max multiselect options settings to 0.
- Select the appropriate Property set.
- Choose the properties to update: Code, EAN, and ASIN.
- Save the profile and download the sample Excel document.
- Populate the table with the required data, ensuring products are mapped by ShopCtrl Product code.
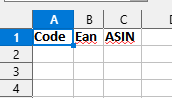
Product Import
- Login using a user account with power user privileges or higher.
- Access Product Management > Product Import.
- Select the created profile - "Update EAN and ASIN".
- Browse and choose the file to be loaded.
- Click Preview to review the result table.
- If satisfied with the results, click Save to apply the changes.

Trouble shooting
Identify and rectify possible issues, such as missing product codes or data columns.
Review Changes
Verify the updated EAN and ASIN for several products by checking their product details. Please note that the ASIN can be found on the properties tab.

For the final evaluation, you can use the same profile, such as 'Update EAN and ASIN,' for exporting products. This allows you to check at once that all products were updated.
Here's how to do it:
- Navigate to Product Management > Products tab.
- In the top action menu, select the Product Group node to view all products in the shop group.
- Set the filter to show All products, including unpublished ones.
- In the Export pane, select the created profile "Update EAN and ASIN."
- Click the arrow at the end of the Export list button and choose the Export all option from the dropdown menu.
- The file download will begin in the background. You can refresh the tab to check the result.

This streamlined process ensures accurate ASIN and EAN management within ShopCtrl, providing transparency and efficiency in your product listings.