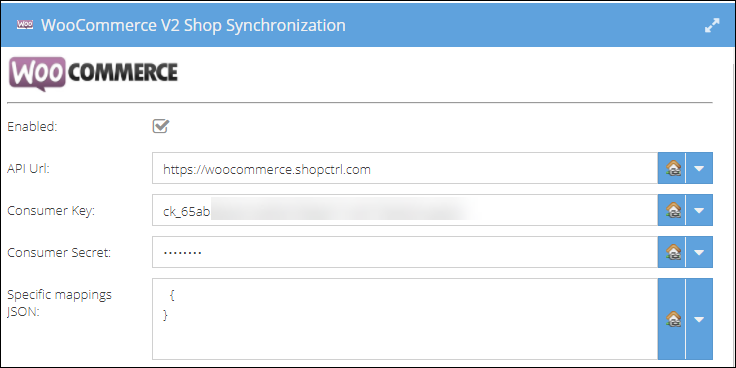- 13 Sep 2022
- 1 Minute to read
- Print
- DarkLight
- PDF
WooCommerce
- Updated on 13 Sep 2022
- 1 Minute to read
- Print
- DarkLight
- PDF
An employee must be assigned to the shop with a Shop Owner Admin role to perform actions referred to in this article.
WooCommerce integration connector allows you to:
- import orders
- synchronize products
- export stock levels
Setting up WooCommerce Integration
To set up an integration with WooCommerce, you first need to enable REST API integration in your WooCommerce store.
Follow the steps to create new key for your ShopCtrl shop: Generate API keys.
Please grant the new ShopCtrl API integraton a Read/Write access to your Woocommerce store.
Setup your WooCommerce synchronization in ShopCtrl
Before enabling synchronization with WooCommerce, please set up the corresponding shop currency, VAT tariffs, and payment types for your ShopCtrl shop.
Once you have generated API keys in your WooCommerce account, you can set up synchronization in ShopCtrl.
- Log in to your ShopCtrl account as a user with the Shop Owner Admin role.
- In the navigation menu select Configuration > Shops to open the list of shops created.
- Select a shop you would like to set up WooCommerce synchronization for and click Edit to open shop settings.
- Within topic menu select Shop synchronization > WooCommerce V2 Synchronization
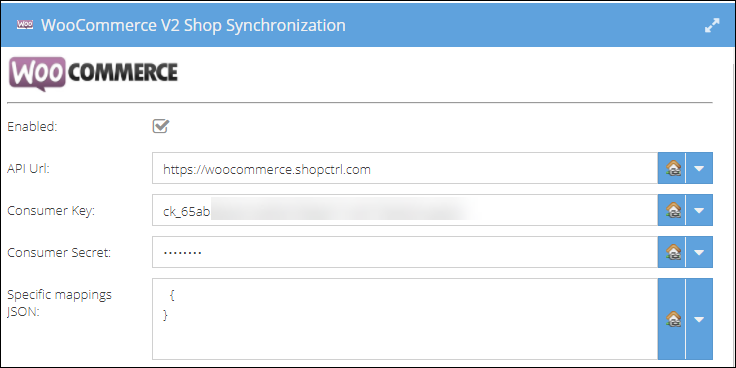
- Enter the API Url of your Wocommerce store, which is
https://{hostname}. - Provide the Consumer Key and Consumer Secret generated for the ShopCtrl API integration in WooCommerce.
- (Optional) Specify the Specific mappings for importing WooCommerce orders.

- Map the ShopCtrl Main Order Statuses to the WooCommerce order statuses.
Please see WooCommerce Order statuses for more information. - Map the ShopCtrl Payment Types to the WooCommerce Payment Methods.
- Create Carrier account mapping to guarantee that the ShopCtrl carrier account names correspond to the ones used in WooCommerce.
- Map the VAT tariffs used on a shop to the ones used in WooCommerce.
- In the Product synchronization pane, check the features you would like to use:
- Sync Products to WooCommerce - export products included in active selection to WooCommerce
- Product sync mode - StockExport - check this feature to export ShopCtrl stock levels to WooCommerce
- Enable the synchronization.
- Click Save or Save and Close to apply changes to the shop.
Orders synchronization feature is enabled by default once the WooCommerce synchronization is enabled.